Features and Enhancements delivered in the July 25th, 2019 Amazon Chime release.
Chime desktop, mobile, web clients and Outlook add-ins have been updated and changes have been made to the dial-in and in-room video system join flows and host commands in support of the new Moderated Meetings and Host from Dial-in and In-room Video Systems features.
Moderated Meetings [Windows/macOS/Android/iOS/Web/Dial-in/In-room Video System]
Feature Summary
Amazon Chime has added a new meeting type, called a moderated meeting, which allows hosts to restrict attendee interactions until they or one of their delegates join or a moderator enters the passcode. Moderated meetings provide a higher level of meeting management, and reduce the chance of other attendees reusing the host's meeting bridge. Moderated meetings also allow attendees who enter the passcode, including those dialing in or joining from an in-room video system, to perform host actions such as meeting lock, recording, muting all others, and ending the meeting for all. There is no limit to the number of attendees that can be moderators during a single meeting.
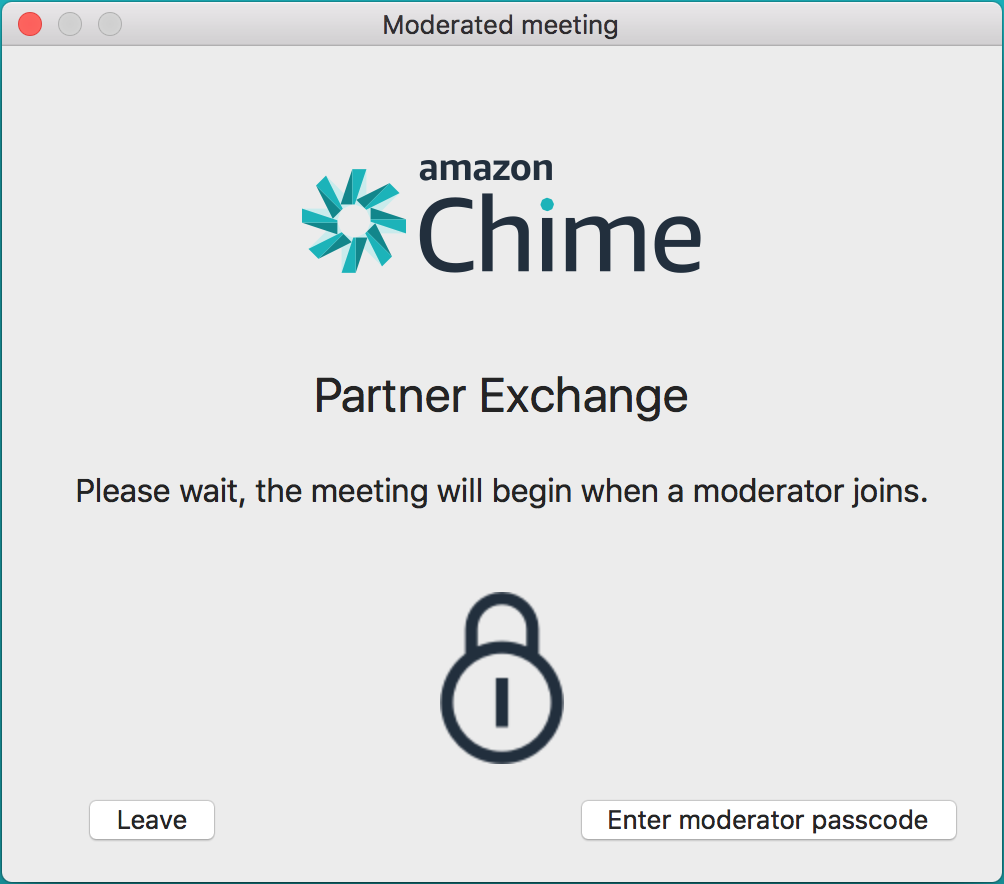
Hosts or their delegates choose the new option when scheduling a meeting and assign a 4-8 digit moderator passcode to the Chime meeting ID. Chime will continue to auto-call attendees when meet@chime.aws is invited to a moderated meeting. While waiting for a moderator to join, attendees are unable to communicate via audio, video, screen share or chat, and the meeting roster is not displayed. Moderators, including those joining from a Chime client, dialing in from a phone or an in-room video system, can choose to enter the passcode and start the meeting.
To simplify the meeting start, when the meeting host or one of their delegates joins from an authenticated Chime client, they are immediately recognized as a moderator and the meeting starts without requiring them to enter the moderator passcode.
Note: At this time, entering the moderator passcode is not a skill supported when joining a moderated meeting from an Alexa for Business device that is used as the microphone and speaker for the meeting. If the Alexa-enabled device is controlling an in-room video system, you can use the video device's dial pad to enter the moderator passcode and host controls.
Once a moderated meeting is started, attendees who join are directly connected to the meeting – there is no waiting. Meetings continue until a moderator, host or delegate ends the meeting or when the Chime system automatically ends the meeting. The moderated meeting waiting status is only reset after a meeting has ended, even if all moderators leave the meeting.
Moderated meetings can only be scheduled using the 4.23 Chime clients or above or with the latest versions of the Amazon Chime Add-in for Outlook. If attendees join a moderated meeting with an older version of the Chime client, they will not be able to enter the moderator passcode and may see a spinning roster or error in the meeting chat window while waiting for a moderator to join. We recommend that these attendees get the latest version of the clients fromhttps://aws.amazon.com/chime/download.
Creating a Moderated Meeting
Meeting organizers with Pro permission use the Meeting scheduling assistant on the Windows, macOS, or web app or one of the Amazon Chime Add-ins for Outlook to schedule their meetings. Moderated meeting IDs are created when the Generate a new ID and require moderator to startoption is selected. The organizer is then prompted to set the 4-8 digit moderator passcode. If the passcode is less than 4 digits or contains non-numeric characters, an error will be displayed. If the moderator passcode meets the requirements, a message will indicate that you are Ready to proceed and choose Next.
The images below show the two dialog boxes presented when a Pro user chooses Schedule a Meeting from the More menu from the Chime desktop client or when choosing Schedule a meeting from the Meetings and Calls menu when using the web app.
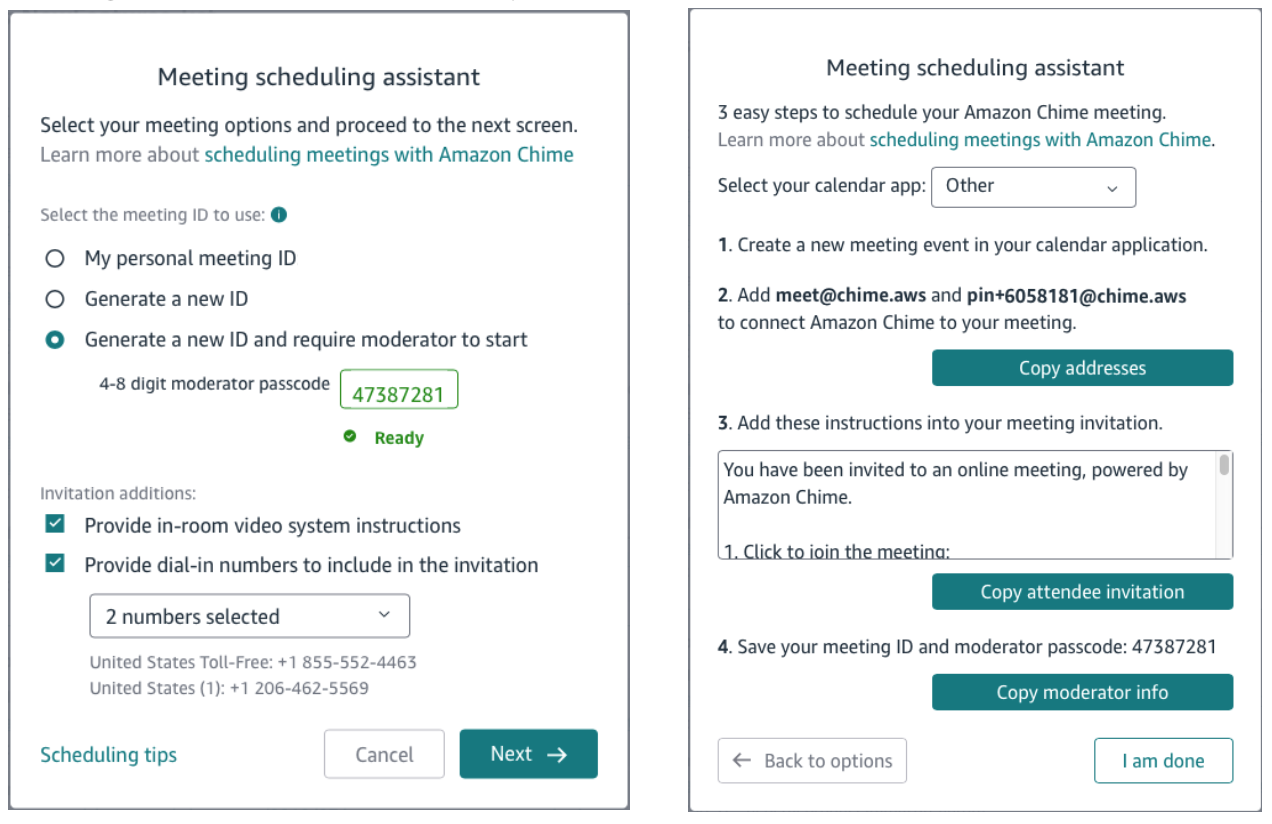
The second part of the Meeting scheduling assistant provides the standard list of attendees to invite and meeting invitation instructions as well as an option when require moderator is selected to Copy moderator info which copies the meeting ID, join URL and passcode to the clipboard.
Meeting ID: 6058181...
Join URL: https://chime.aws/6058181...
Moderator passcode: 47387281
Be sure to make a note of the passcode. To keep the moderator passcode private, it is not part of the information included in the meeting instructions. The host or their scheduling delegate should take steps to distribute the moderator passcode to the appropriate meeting attendees – consider a separate email thread or a secured shared document.
For security reasons, the moderator passcode is not displayed anywhere in the Chime application or console. If you forget the moderator passcode for a meeting ID, please generate a new ID and moderator passcode.
Once a meeting ID is set to require moderator to start, i.e. is a moderated meeting, it is always a moderated meeting and when used for future meetings, including recurring meetings or adhoc meetings, the moderator passcode can be used to start the meeting or to receive host meeting controls.
Creating a Moderated Meeting for Someone Else
If you are a delegate and are scheduling a meeting for one of your delegators, you can find instructions for scheduling moderated meetings here: https://answers.chime.aws/articles/759/creating-a-moderated-meeting-as-another-users-dele.html
Joining a moderated meeting from a Chime client or the web app
Attendees of a moderated meeting receive an auto-call if meet@chime.aws is invited and other attendees join by clicking on the meeting link and then choose their audio source or dial-in or join from an in-room video system.
The images below show the join flow from the Windows client. Moderated meetings start the same as standard Chime meetings where the attendee answers and then chooses their meeting audio.
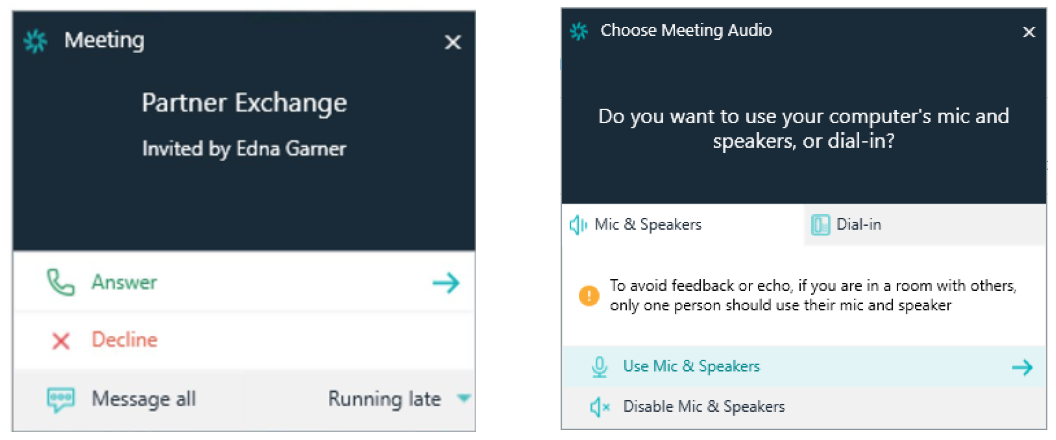
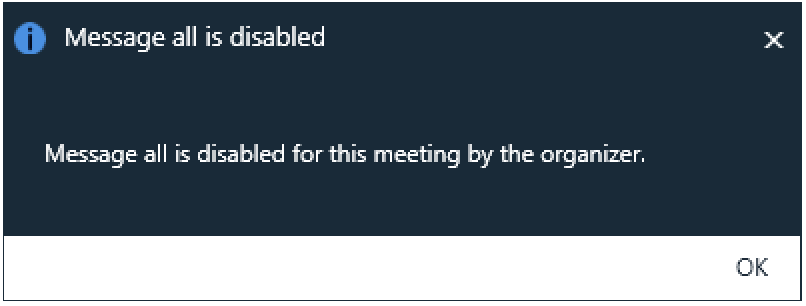
Note: The Message all option, which uses the Chime meeting chat functionality in the roster, is disableduntil the moderated meeting is started. If an attendee chooses Message all before the meeting is started, they will receive a message indicating that the option has been disabled.
Note: The Running late status, which is displayed on the Chime Meeting roster, is not shown to attendees until the moderated meeting is started.
If an attendee is not joining as the host or one of their delegates, and a moderator has not yet joined, they are placed into a waiting state which indicates that the meeting is moderated and that the meeting will begin when a moderator joins.
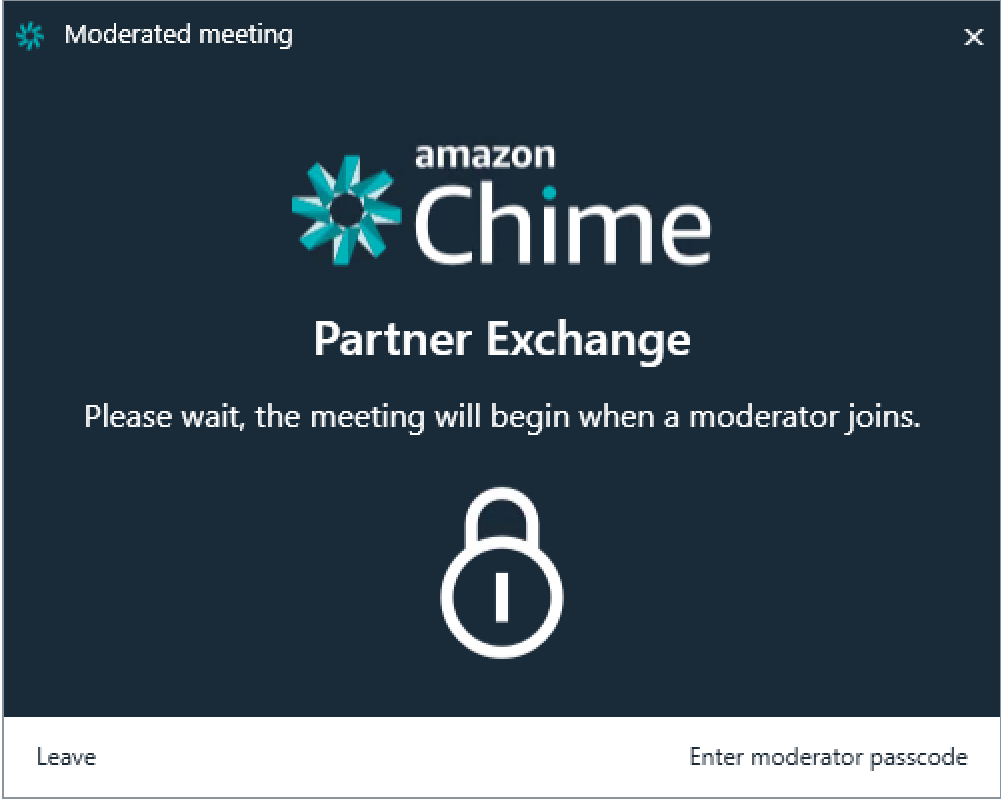
While waiting, attendees have the option to Enter moderator passcode.
To start the meeting, select Enter moderator passcode. If joining from a phone or in-room video system, the moderator passcode can be entered at any time followed by “#” (pound or hash sign).
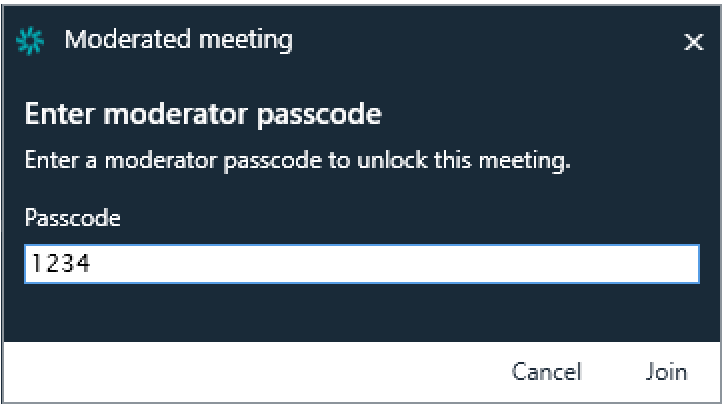
For security reasons, Chime does not provide a response if the user enters an incorrect passcode. If the correct passcode is entered the meeting will start and attendees will be able to interact.
Joining a moderated meeting from an in-room video system
Joining a moderated meeting from an in-room video system (SIP or H.323 endpoints) starts the same way as joining a standard meeting.
After joining from an H.323 device (52.23.133.56) or from a SIP device (u@meet.chime.in) an attendee is prompted to enter the Meeting PIN. If you join using an Alexa device or using the SIP URI (<meeting ID>@meet.chime.in) you may bypass this screen.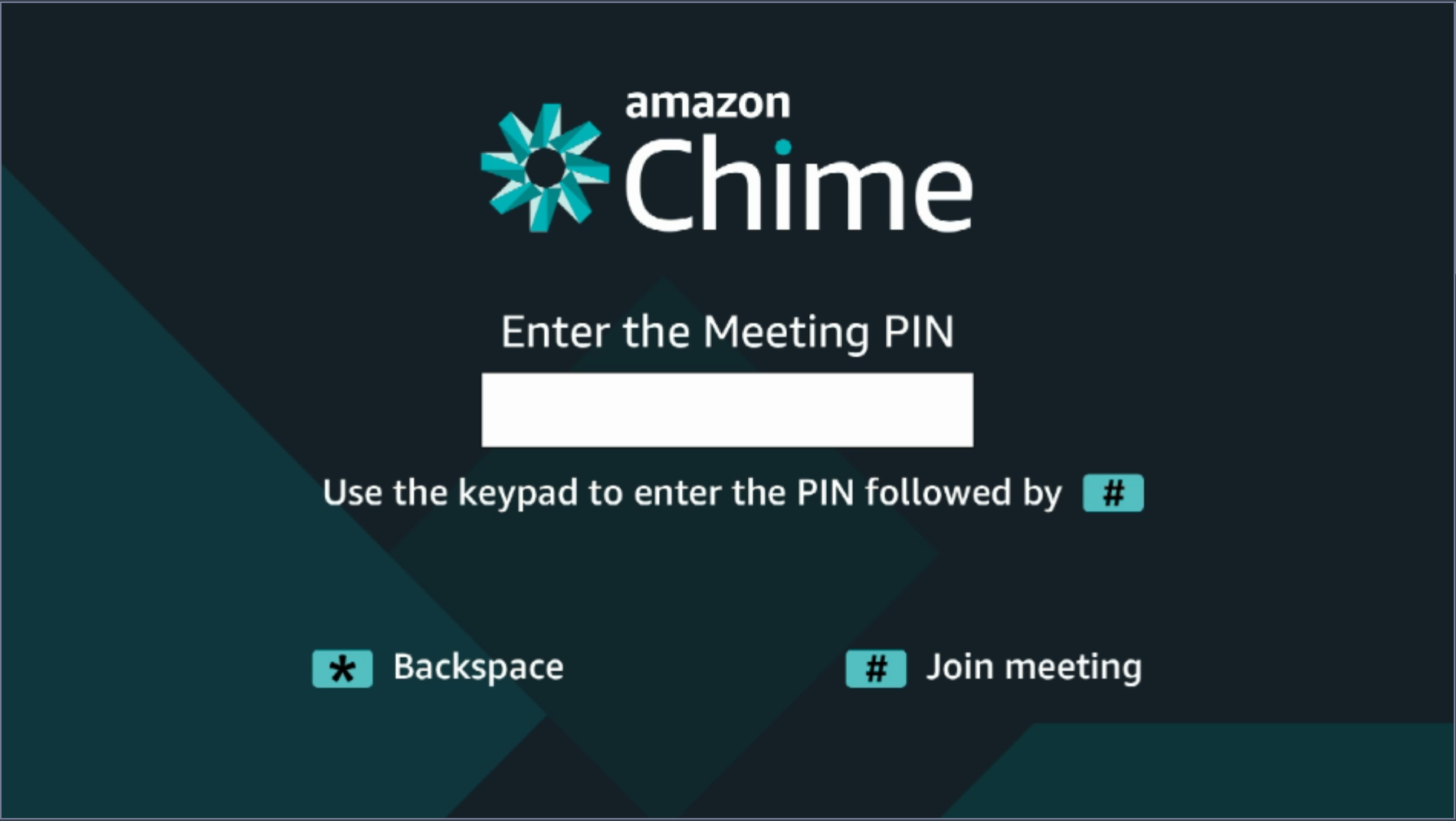
Note: If you are the host or a delegate, you can obtain your 13-digit meeting ID from a Chime client or the web app on the Dial-in tab to start the meeting and be granted host controls.
If an attendee is joining and the meeting has not been started by another moderator, the host or their delegate, they are placed into a waiting state with no audio or video which indicates that the meeting will begin when a moderator joins.

While waiting, attendees have the option to Enter a moderator passcode. To start the meeting, enter the moderator passcode using the device's dial-pad followed by the “#” (pound or hash sign).
Please see Host from Dial-in or In-room Video Conference Systems below for more details on how moderators can control the meeting when joining from an in-room video system.
For security reasons, Chime will not provide a response if the moderator passcode entered is incorrect. If the correct moderator passcode is entered the meeting will start and attendees will be able to interact.
Joining a Moderated meeting from a Phone
Joining a moderated meeting from a phone starts the same way as joining a standard meeting; an attendee dials a phone number for a country they select (see https://aws.amazon.com/chime/dial-in-numbers) and then are prompted to enter the meeting ID. If the meeting is moderated and has not yet started, a cue will be played indicating that the meeting is waiting for the moderator to join and instructions on how to enter the moderator passcode. To enter the moderator passcode, use the dial-pad to type in the passcode followed by “#” (pound or hash sign). Please see Host from Dial-in or In-room Video Conference Systems below for more details on how moderators can control the meeting when dialing in.
For security reasons, Chime will not provide a response if the passcode entered is incorrect. If the correct passcode is entered the meeting will start and attendees will be able to interact.
Becoming a Moderator after the meeting has started to receive Host Controls
In addition to starting meeting interactions, moderators are granted host controls and can assist with important meeting functions. Attendees can enter the moderator passcode at any time during the meeting and receive host controls such as:
- Starting and stopping Recording, (*)
- Locking and Unlocking the meeting,
- Muting all others, and
- Ending the meeting for all.
(*) Note that if the moderator that starts the recording is joining from a phone, in-room video system, or an unauthenticated Chime client (in these situations the user's name on the roster will be surrounded by brackets, e.g. <Sammy> or <+155512345678>) the recording will be sent to the meeting host via Chime chat.
To enter the moderator passcode after a meeting has started when using a Chime client, choose the Enter moderator passcode option found under the More menu. Provide the moderator passcode and choose Join.
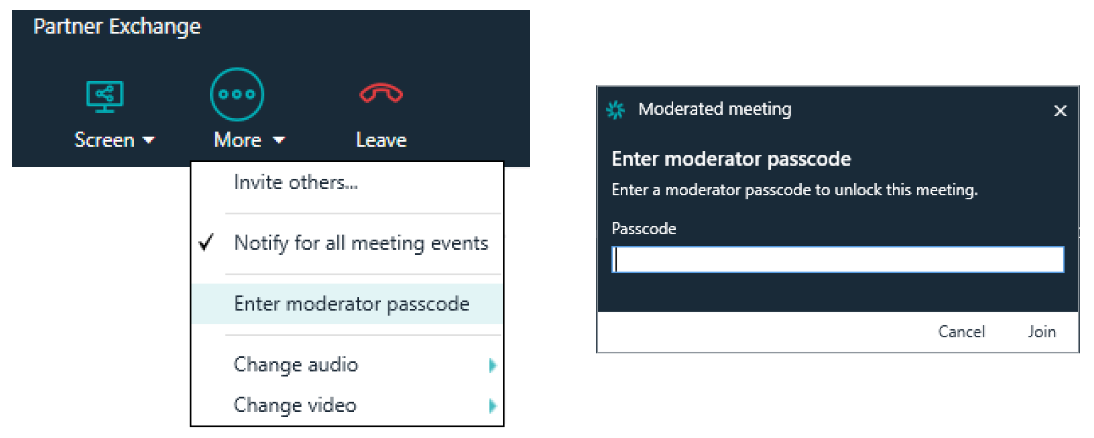
Note: If you are the host, a delegate or have already entered a valid moderator passcode, the Enter moderator passcode option will not be displayed in the More menu.
Once the moderator passcode is successfully entered, a message will be displayed to other attendees who joined using a Chime client or the web app that a new attendee has joined as a moderator.
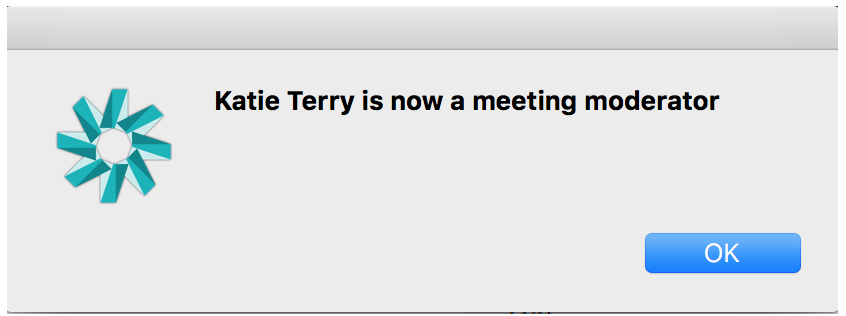
Moderators who join using an un-authenticated Chime client – they did not log in or create an account – receive the host controls listed above (record, lock, mute all others, end for all).
Moderators who join from a phone or an in-room video system can also control the meeting directly from their device – without having to join from a Chime client. To enter the moderator passcode, use the dial-pad to type in the digits followed by “#” (pound or hash sign). Please see Host from Dial-in or In-room Video Conference Systems below for more details on how moderators can control the meeting when joining from an in-room video system.
Moderators who join the meeting from an authenticated Chime client or web app – they have signed in and have an account – receive the full set of host controls:
- Start and Stop Recording (*),
- Lock and Unlock the meeting,
- Mute all others,
- End the meeting for all,
- Enable and Disable Event mode (**),
- Disable and Enable Attendee Unmute, and
- Remove an attendee (not the host, delegates or any other moderator)
(*) If the moderator that starts the recording is joining from a phone, in-room video system or an unauthenticated Chime client (in these situations the user's name on the roster will be surrounded by brackets, e.g. <Sammy> or <+155512345678>) the recording will be sent to the meeting host via Chime chat.
(**) When Event mode is enabled, hosts, delegates and moderators are automatically granted the Presenter role and can share their screen and enable their video.
Note: At this time, entering the moderator passcode is not supported when joining using an Alexa for Business device that is acting as the microphone and speaker. If your Alexa-enabled device is connected to an in-room video system, you can use the device's dial pad to enter the moderator passcode and host controls.
Host from Dial-in and In-Room Video Systems [Dial-in/In-room Video]
Attendees joining a moderated meeting and dialing in on a phone or joining from an in-room video system can now control their Chime meeting by entering the 4-8 digit meeting passcode when they join or any time during the meeting. The commands are entered using the dial pad listed below. Meeting controls available include recording, locking and unlocking the meeting, muting all other attendees, and ending the meeting for all.
| Host_Command | Description |
| *2 (star 2) | Start and Stop Recording - meeting recording file(s) will be sent via Chime chat to the meeting host. |
| *4 (star 4) | Lock and Unlock Meeting - when the meeting is locked, only the current attendee list and invited users may join or reconnect. No additional dial-in, in-room video system or unauthenticated attendees may join. |
| *97 (star 97) | Mute all others - the only attendee that is not muted is the moderator that entered the command. |
| ## (pound pound) | End meeting for all - once submitted, the meeting will end for all attendees. |
| *0 (star 0) | Show menu - when joining from an in-room video system, attendees can choose *0 (star 0) to display the available meeting commands. |
Please see Moderated Meetings above for more details on scheduling a moderated meeting and assigning a moderator passcode.
