Delegate Scheduling for Moderated Meetings
If you are a delegate and are scheduling a meeting for one of your delegators, you can use the Amazon Chime Add-in for Outlook on Windows - See Choosing the Right Outlook Add-in for more information. If you are not using a supported Outlook version or if you use Google Calendar, you can work with your delegator to get information that you can use to schedule meetings, including moderated meetings, for them.
Make sure the user you schedule meetings for (the delegator) sets you up in their Amazon Chime client to be their delegate. Visit this article for more details: https://answers.chime.aws/articles/159/how-do-i-assign-someone-as-my-delegate.html
Creating a Moderated Meeting for someone else using the Amazon Chime Add-In for Outlook on Windows
Follow the same steps you take when scheduling Amazon Chime meetings by double-clicking on the host’s calendar to create a new Appointment or open an existing Appointment and choose Schedule Amazon Chime Meeting.
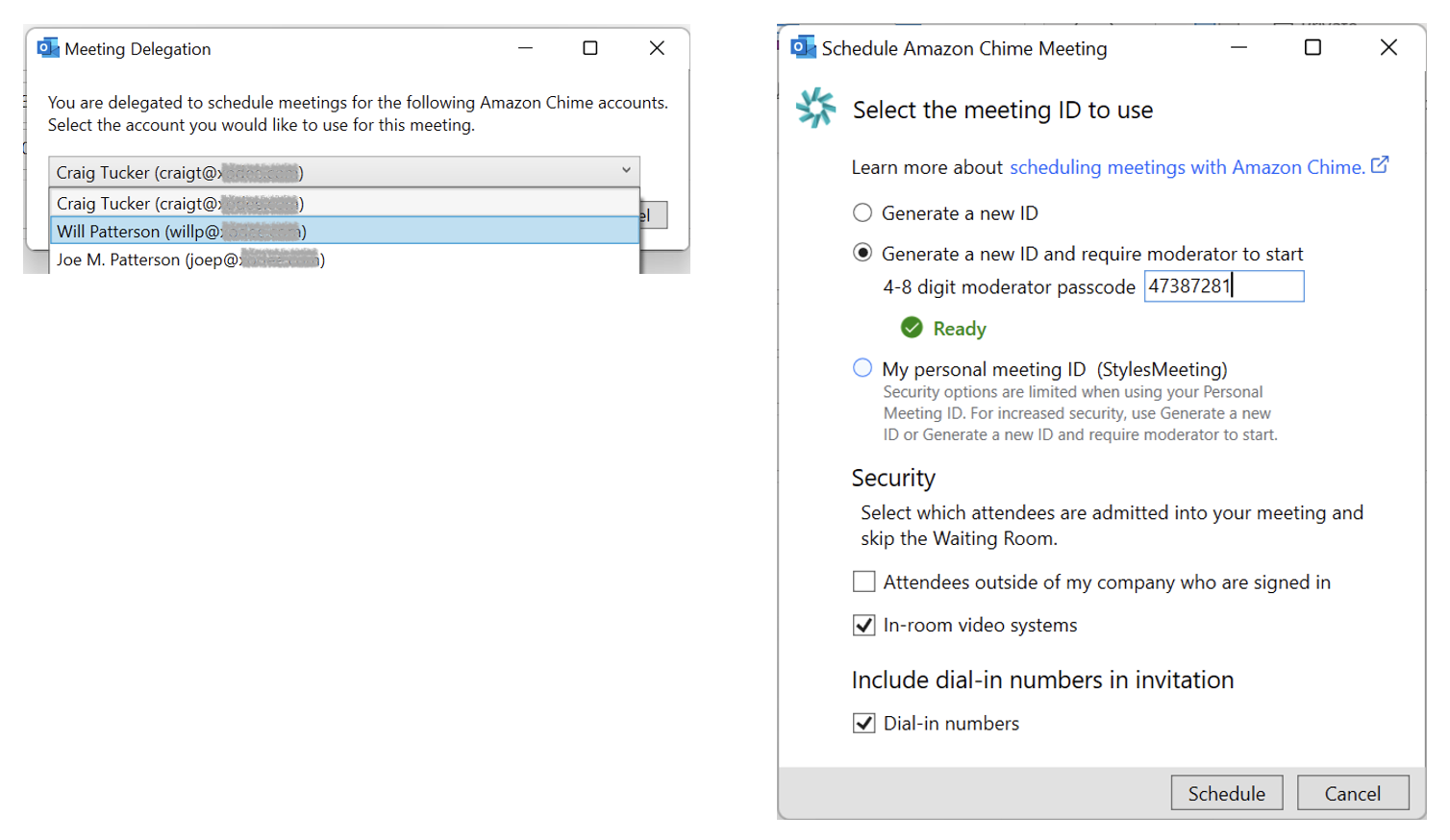
Choose the option to Generate a new ID and require moderator to start and provide a moderator passcode that is 4-8 digits, then choose Schedule.
If the passcode doesn't meet the 4-8 digit requirements the Must be 4-8 digits message is be displayed. Update the passcode to meet the 4-8 digit requirement.
When you select Schedule, the add-in will populate the meeting invitation with the appropriate Amazon Chime invitees and meeting instructions. Note: The moderator passcode is not included in the meeting instructions sent to all your attendees. Provide the moderator passcode only to attendees who should have moderator privileges; enabling them to start the meeting or receive meeting controls like start recording — consider a separate email thread or a secured shared document.
Creating a Moderated Meeting for someone else without using the Amazon Chime Outlook Add-in
If you are NOT using the Amazon Chime Add-in for Outlook on Windows (e.g. you are using a the Google G-Suite calendar application) and you schedule meetings for another user on their calendar, we don’t have an add-in at this time, but you can still schedule and/or create moderated meetings by asking your delegator to follow these instructions:
- Sign into an Amazon Chime Windows, macOS, or web app.
- Make sure your delegate is setup to schedule meetings for you. See this article for instructions on adding someone as a delegate: https://answers.chime.aws/articles/159/how-do-i-assign-someone-as-my-delegate.html
- Choose Schedule a meeting from the Meetings menu.
- Choose Generate a new ID and require moderator to start option and then set a 4-8 digit moderator passcode.
- Choose the access controls needed for your meetings - you might want to check all the options since you are using the moderator passcode to secure your meeting ID (Anyone with the meeting ID, In-room video systems, and Dial-in)
- Choose Next.
- Choose the calendar you use (Microsoft Outlook, Google Calendar, or Other) in the Select your calendar app drop down.
- Select Copy addresses and paste the information in an email that you will be sending to your delegate so they have the information needed to schedule a meeting for you.
- Select Copy attendee invitation and paste the information in the email.
- Select Copy moderator info and paste the information in the email.
- Choose I am done.
- Repeat steps 3 – 11 to generate 3 sets of meeting IDs and moderator passcodes.
- Send the information to your delegate/meeting scheduler.
Once you, the delegate, have the information generated from above, you can use it to populate meeting instructions and schedule meetings on the delegator’s calendar. Make sure to invite meet@chime.aws and the delegator and include the meeting instructions. Remember to not include the passcode in the meeting instructions that are sent to all. The moderator passcode should be stored in a different location – consider a separate email thread or a secured shared document.
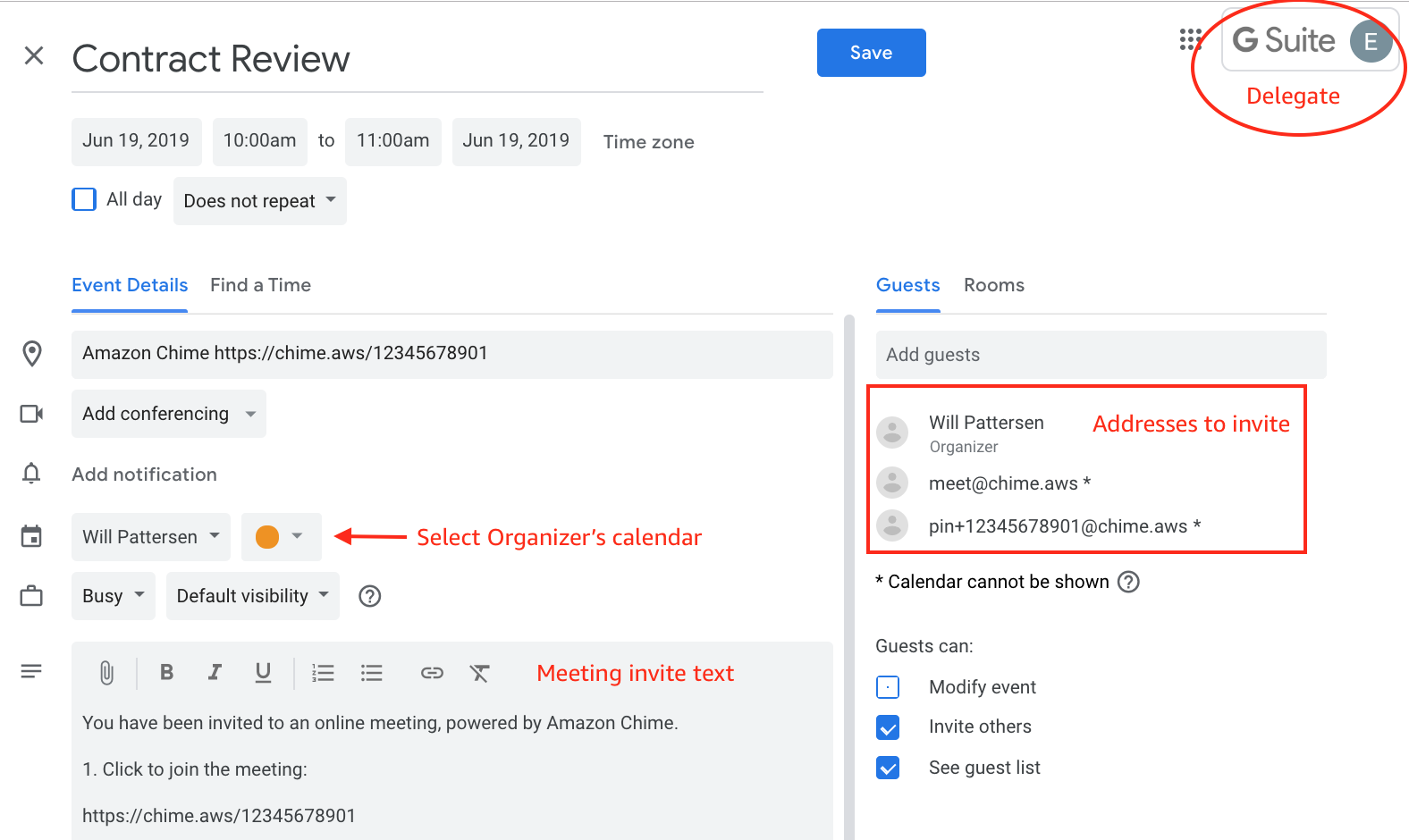
Note: Do not use your meeting information on a delegator's calendar - it will result in either a meeting scheduling failure or attendees may be split on different bridges.
Note: If you have back to back meetings or there is a chance that a meeting will run long, make sure you use different meeting bridge and instructions for the two meetings so attendees are separated.
