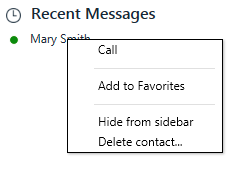Meeting Changes
More control: You told us that you wanted to have more control of video and screen share sizing during your meetings. In response, we have added the ability to move the divider that separates the Video and Screen share. Move it up and down while both windows are docked and we will dynamically resize each. It is great way to easily switch between a focus on the screen share to the people on the call.
Cleaner look : As we continue to expand our features and optimize our controls, we decided to consolidate all meeting actions under the More menu and remove them from the space between Attendees and Chat. Host controls ( Record Meeting, Lock Meeting and Enable Event Mode) and participant controls ( Invite Others...) can now be found under the More menu. The mute controls remain within the roster or can also be found in the meeting controls.
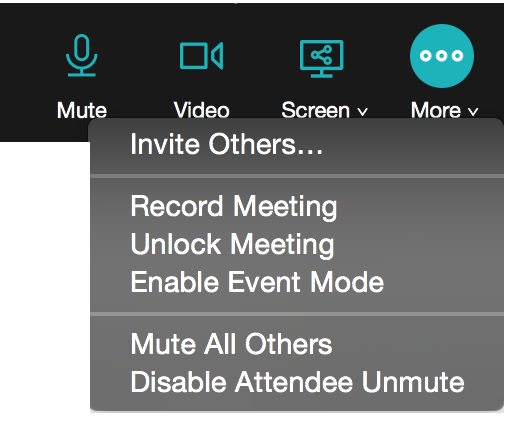
Clarity: Users told us that it would be helpful to highlight the recording, event mode and locked meetings states. We added text to help clarify the various meeting states on the meeting window and added the icons to the screen share controls:

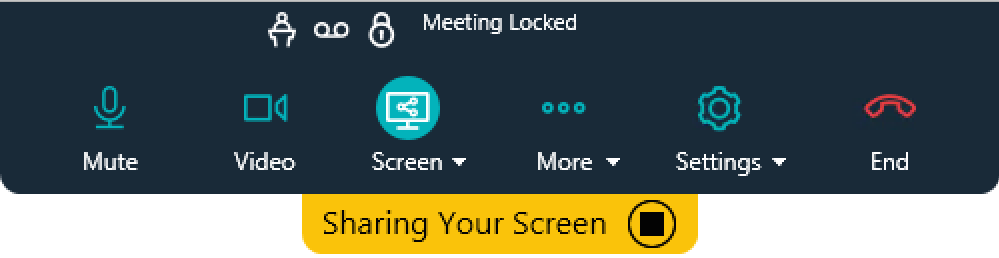
Contact Management
Desktop Contact consolidation: We heard from users that they wanted contact management on our desktop apps (Windows and Mac) to be more like the way it is provided on our mobile apps. In response, we made lots of changes: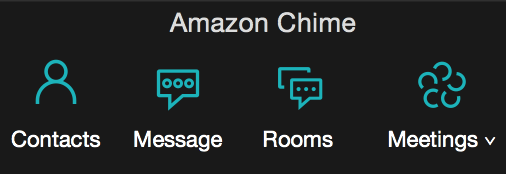
View your contacts: Select Contacts (or use the keyboard shortcut: Ctrl+L (Windows) and ⌘+L (Mac)) to view your contacts (My contacts) and their current Amazon Chime presence. NOTE: The names displayed in “My contacts” are Amazon Chime users that you have explicitly added and are typically a sub-set of all the users that you interact with. While there may be other users that you see in chat rooms and attend meetings or chat with, “My contacts” provides a list that You manage to reduce auto complete search results when performing common tasks such as adding users to a meeting, inviting users to chat rooms, adding a user as a delegate, etc.
Managing contacts: Add contacts to your “My contacts” list by either:
- use our auto complete feature to search all Amazon Chime users that are a part of your Company's Amazon Chime Account and then select the Add to my contacts action.
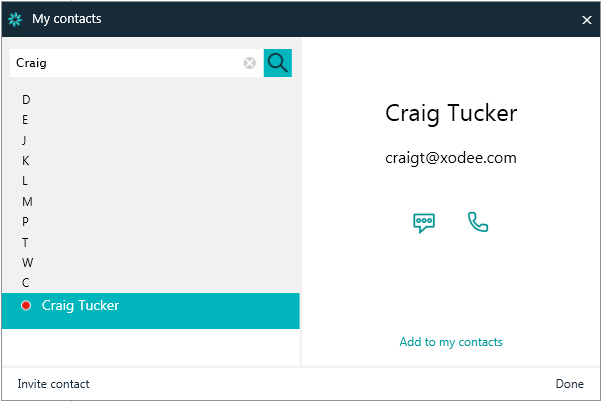
- invite contacts by providing their email address using the Ctrl+N (Windows) and ⌘+N (Mac) keyboard shortcuts or selecting Invite contact from Contacts.
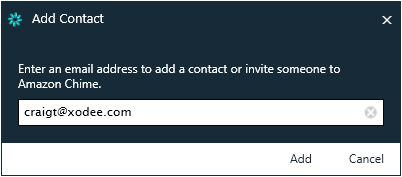
Contact actions: Search Amazon Chime users in your “My contacts” list as well as from your Company's Amazon Chime Account. Search returns a list of users that have created Amazon Chime accounts or will show email addresses of users you have invited who have not yet joined.
- Select a contact and in the right pane we provide the actions you can take, including: Message, Call or Add to favorites.
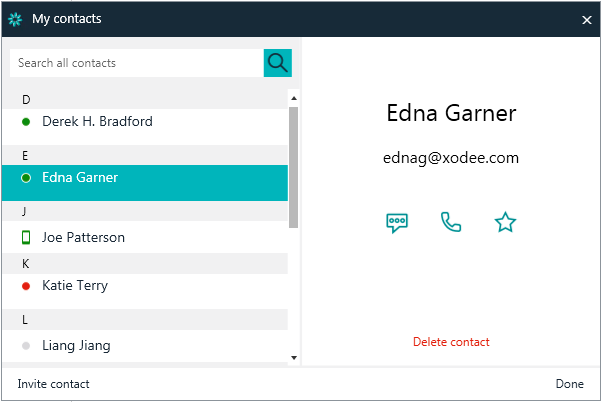
- Select Delete contact and that user will no longer be displayed in your My contact list - they will remain searchable using auto complete. NOTE: Users that are suspended or removed from your company's Amazon Chime Account will no longer be searchable, but if you had a thread open with them, the messages will be available to you until your company's retention period is exceeded.
- Select Invite contact to add a new contact by entering a user's email address.
Chat Enhancements
Accessibility: The colors used in the Amazon Chime 1:1 chat, group chat and chat rooms on all our clients (Windows, Mac, iOS and Android) have been changed to improve accessibility contrast and are more color blind accessible.Communication insight: We have added typing indicators to the left navigation next to your open Favorites and Recent Messages threads to increase the dynamic signaling in the desktop UI and create additional awareness of conversations both in progress or about to begin.
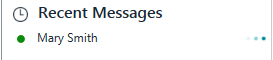
Easier to initiate a Group Message: Starting a 1:1 or group message thread on the desktop apps is now as easy as it is on the mobile apps. Select Message and start entering the recipients - just one starts a 1:1 thread and more will result in a group message. You can also use Ctrl+T (Windows) or ⌘+T (Mac) to open a new message tab.
Consistency: We have made actions across the various chat types more consistent. We kept the Call action prominent (even increasing the size) and moved other actions such as Add to Favorites and Remove from Favorites (no more star) and Delete contact... under the Settings icon.
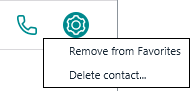
Controls where you need them: You told us the various actions on the chat objects in the left navigation were too buried and required too many clicks. We heard you and now provide access via a right-click. Right-click on a chat room, group chat or 1:1 chat and quickly navigate to all the applicable actions that you can take.