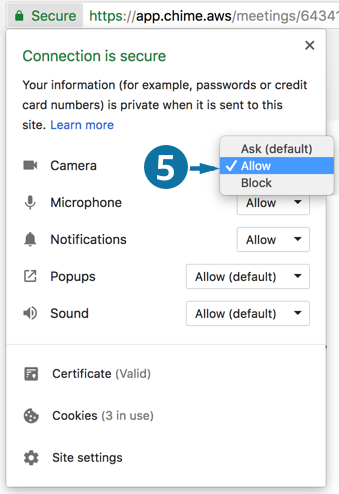Allow microphone and camera access
Allowing Amazon Chime to access your microphone and camera in your browser is critical to a successful meeting with computer audio and participation with video.
- Click the lock icon to the left of your address bar. A pop-up will appear with a list of permissions management options.
- Click the drop-down list to the right of the Microphone label.
- Choose the option Allow.
- Click the drop-down list to the right of the Camera label.
- Choose the option Allow.
Note: We recommend allowing Notifications too. This permits you to be notified when you receive a chat message or a scheduled meeting is about to begin.
Amazon Chime clients for desktop or mobile
If you continue to encounter problems accessing your microphone or camera in the web app we recommend installing one of the Amazon Chime clients https://aws.amazon.com/chime/download/
Step 1, 2 and 3: Microphone access
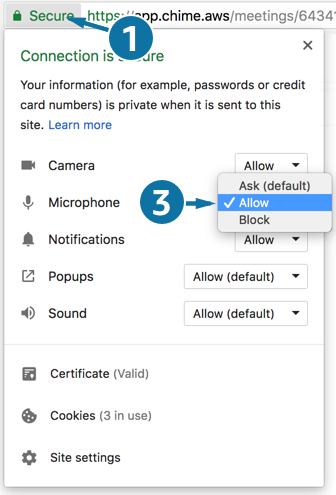
Step 4 and 5: Camera Access