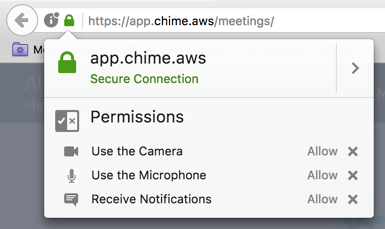Allow camera and microphone access
Allowing Amazon Chime to access the camera and microphone with your browser is critical to a successful meeting with computer audio and participation with video.- Select the lock icon to the left of your address bar. A pop-up will appear with a list of options.
- Select the arrow to the right of app.chime.aws.
- Select More Information. A pop-up will appear.
- At the top of the pop-up, select button Permissions.
- Find Use the Camera. Uncheck Use Default and select the Allow to always allow your camera to be used by Amazon Chime.
- Find Use the Microphone. Uncheck Use Default and select the Allow to always allow your microphone to be used by Amazon Chime.
Native applications for desktop or mobile
If you continue to encounter problems accessing your microphone or camera in the web app we recommend installing the native Amazon Chime applications. aws.amazon.com/chime/download/Step 1 and 2: Open security control menu

Step 3: Select 'More information'
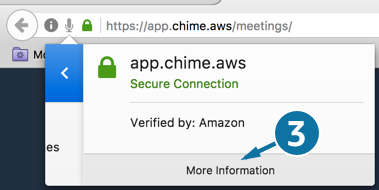
Step 4, 5 and 6: Select permissions tab and choose Allow
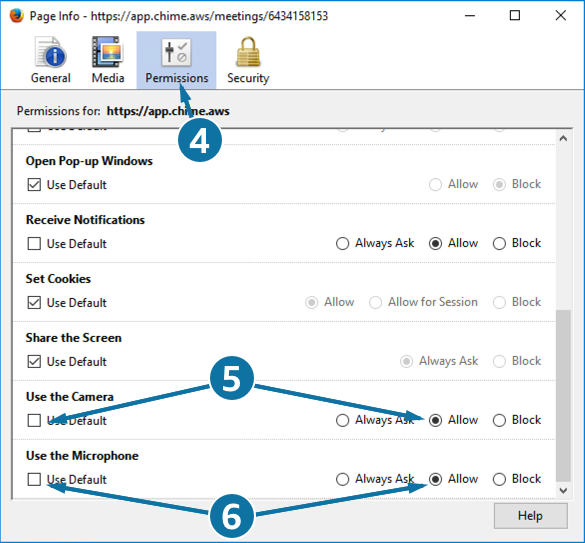
All set!