Overview
It's easy to join an Amazon Chime meeting from an Amazon Chime client. Make sure you have registered for an Amazon Chime account using your work email address, sign in on at least one device, and follow the steps below.
Amazon Chime and Auto Call
When the meeting organizer invites meet@chime.aws to your meeting, Amazon Chime knows who the host is, when the meeting starts, who is invited, the meeting name, and the meeting scheduled end time. This information is used to enable our user’s favorite feature Auto-call:
- Since we know what time the meeting starts, Amazon Chime starts the meeting for you. The organizer doesn't need to do anything — including not be there for the meeting to start.
- Since we know who is invited and who has Amazon Chime accounts (this is because the email address associated with your Amazon Chime account matches the one associated with your work calendar), we can "call" registered attendee’s devices.
- Since we know the meeting name, we can display that on the Auto-call dialog and in the meeting.
- Since we know when the meeting ends, we can automatically end the meeting if the organizer has not ended it and no one is left on the call. Don't worry, if someone is still on the call, we will not end it automatically.
Amazon Chime Desktop, web, and Mobile devices receive a join dialog when a meeting or call is received.
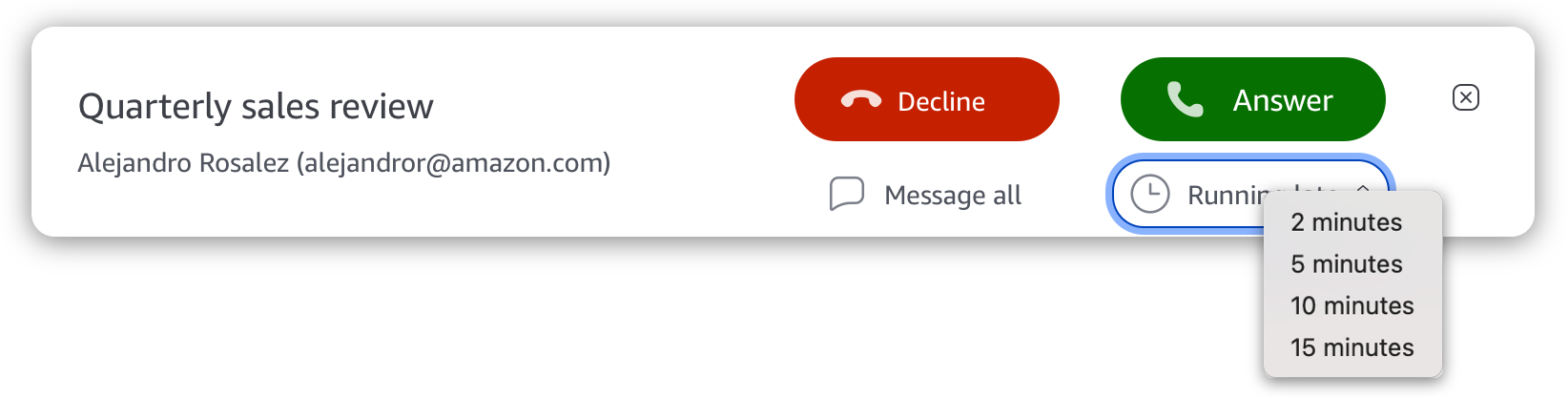
Note: iOS users may choose to enable an option to join meeting and call audio from the lock screen. See this article for more information.
- Choose Message All to open the meeting chat room and send a message to all the meeting attendees.
- Choose Running late followed by a number of minutes to let attendees know you are on your way but delayed. Amazon Chime will display a count down of the time until you join and for you on the attendee panel, and will call you back (the same join dialog) when the timer has expired.
- Choose Decline to let others know you will not be in attendance.
- Join or will present you with device preview options.
Device preview
Test and adjust your audio and video settings from when joining a meeting from a browser.
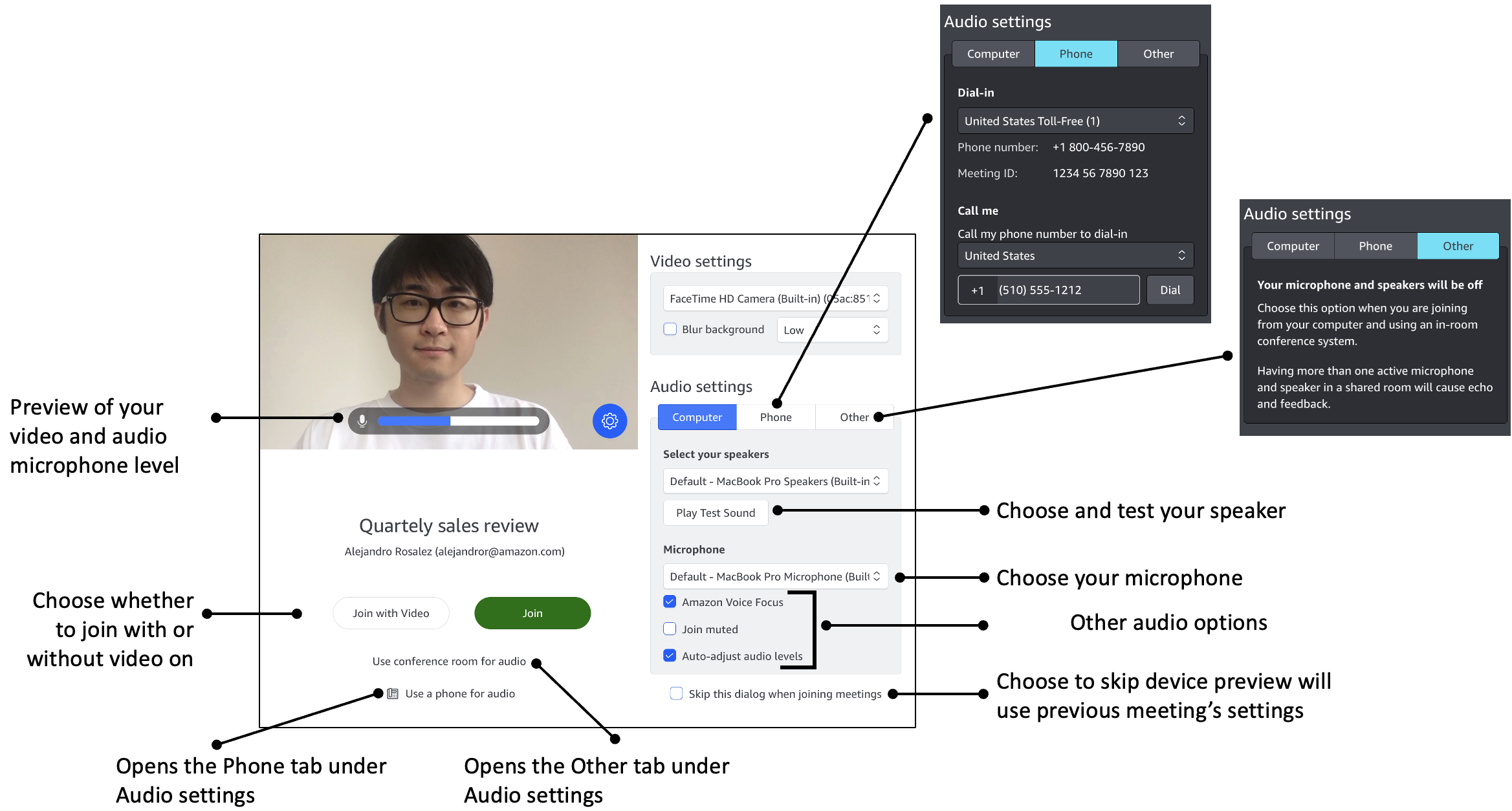
- Choose your video camera and whether to Blur your background and the blur strength. A preview of your video tile is provided above the meeting name and host.
- Choose your audio settings
- Computer tabdisplays
- Speaker and Microphone devices with an option to Play Test Sound to test the Speaker and view the Microphone level in the bar located in the video tile preview. If you use Firefox, the Speakers are always set to the system default.
- Choose if you want to use Amazon Voice Focus for background noise reduction (default on), if you want to Join muted or not (default off), and if you want to let the app Auto-adjust audio levels (default on).
- Phone tabdisplays
- Dial-in details — Choose your country and toll or toll-free number, dial the number and enter the Meeting ID when prompted. Optionally () a
- Call me is displayed if the host’s company has turned on the feature and if there is an authorized user already present in the meeting. Choose from the available countries, enter your phone number and select Dial. You will join the meeting without video and Amazon Chime will call you (206 number) and play a prompt. To join, press 5.
- Other tab displays
- A description of when you may not want to turn on your audio (e.g. you are in a conference room and using the in-room video system to join the meeting). This option disabled the Microphone and Speaker so that you do not cause echo after joining the meeting.
- Computer tabdisplays
Join your meeting
Unless you have chosen the Call me option, choose to either Join with Video or Join (without turning on your video).
