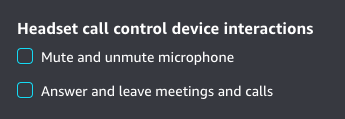5.23 — Features and Enhancements delivered in the October 19, 2023 Amazon Chime release
Waiting Room Enhancements [Windows, macOS, web]
We have made changes to the Waiting Room features to help reduce the time that users wait to be admitted.
Authorized Attendees
NOTE: Authorized attendees are users in the meeting who are signed into an Amazon Chime client and are in the same Amazon Chime account (company) as the meeting host. These users have permissions in the meeting to Admit or Deny users that are in the Waiting Room.
Added a new Banner and audio cue to call attention that someone is waiting:
We have improved our signaling to alert Authorized attendees when there is someone waiting to be admitted into the meeting.
- When there is at least one user in the Waiting Room we will display a banner and play an audio cue (ding dong) for Authorized attendee.
- The banner can be dismissed by the attendee, or it will be automatically dismissed if there is no one left in the Waiting Room.
- After 15 seconds, if there is still at least 1 user in the Waiting Room, we will re-display the banner and play the audio cue.
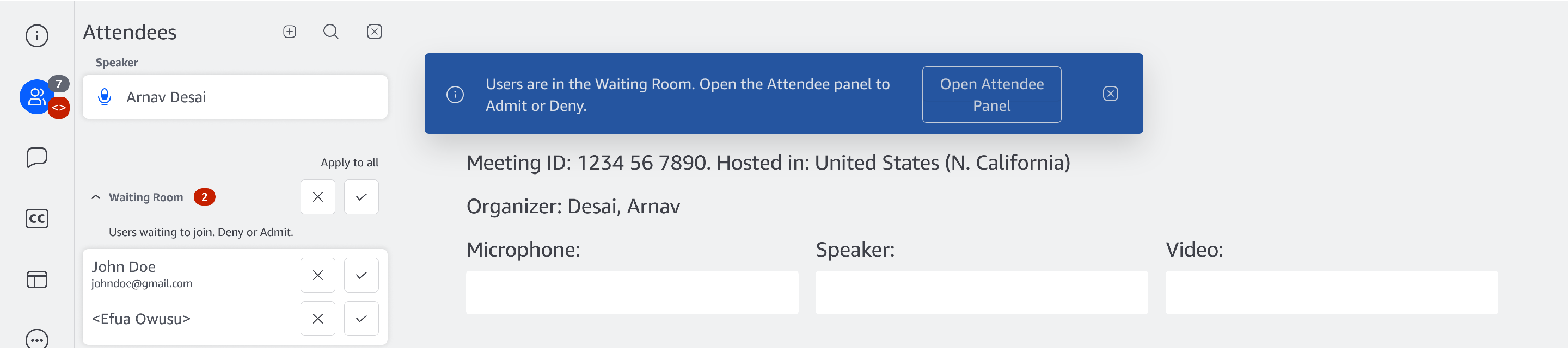
Enhanced Floating call control indicators and quick action to alert attendees that someone is waiting:
We have improved signaling to alert Authorized attendees if Amazon Chime is in the background or when they are sharing their screen.
- We added an Attendee panel section to the floating call control. We now include the number of attendees that are in the Present status and when you click the Attendee panel icon the Amazon Chime meeting window is foregrounded and we open the Attendee panel if it is closed.
- If you are an Authorized attendee, we will display a message and show the alert <> icon indicating that there is at least one user waiting in the Waiting Room.
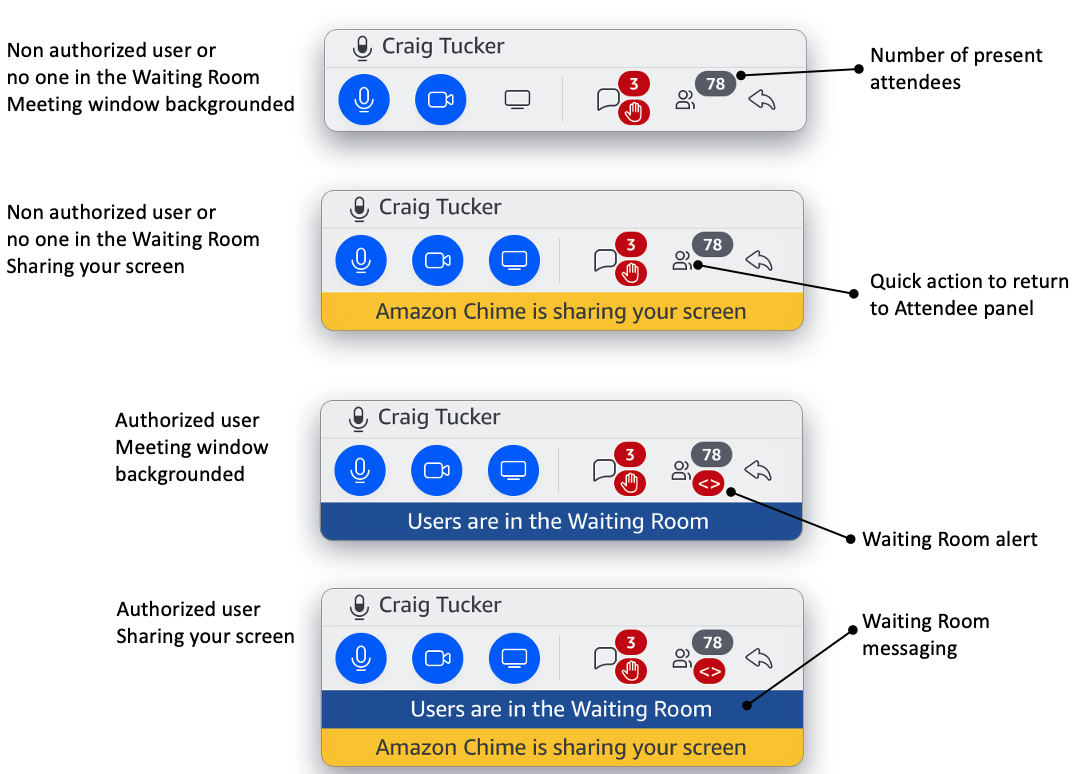
Added an action to the Attendee panel to quickly Turn Off the Waiting Room:
We are making it easier for the meeting host to turn off the Waiting Room.
- Hosts, their delegate(s), and moderator(s) who manage Moderated meetings can now access the Turn off the Waiting Room option directly from the Attendee panel when there is at least one user in the Waiting Room instead of having to navigate to the More (...) menu and choosing Turn off Waiting Room.
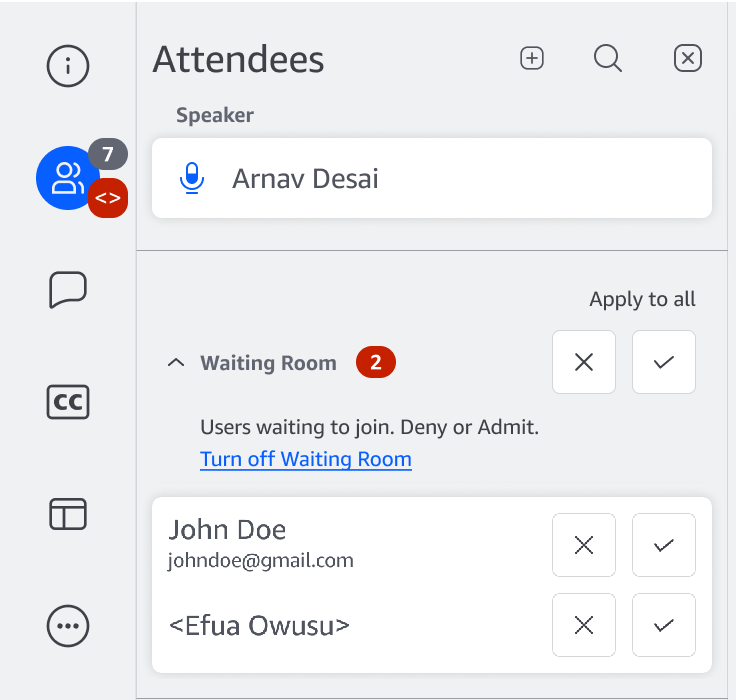
Users Waiting
New user flow with improved messaging:
- We have relabeled the button presented in the Waiting Room to users waiting from Leave to Leave meeting and changed the style from primary (default click) to secondary to improve clarity of the action.
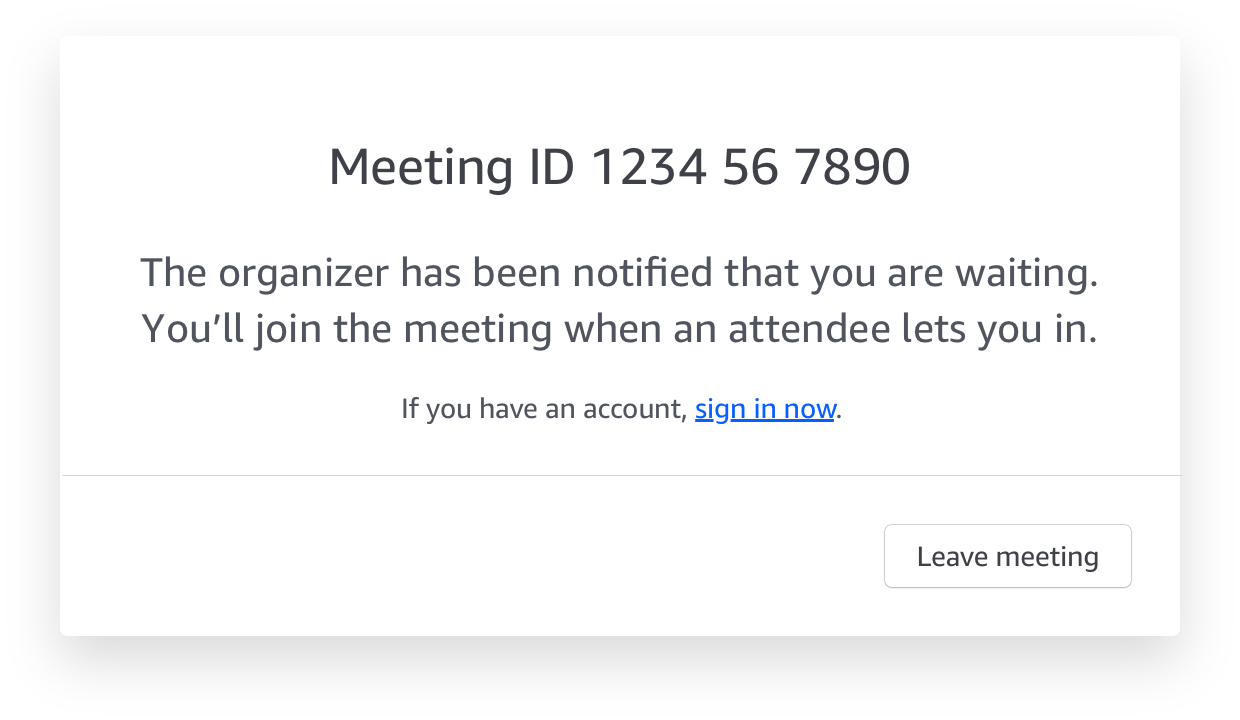
- If a user waiting chooses Leave meeting, we now present a dialog that provides more clarification that leaving would remove the user's request to join the meeting. NOTE we are not offering the Are you sure flow during Moderated meetings.
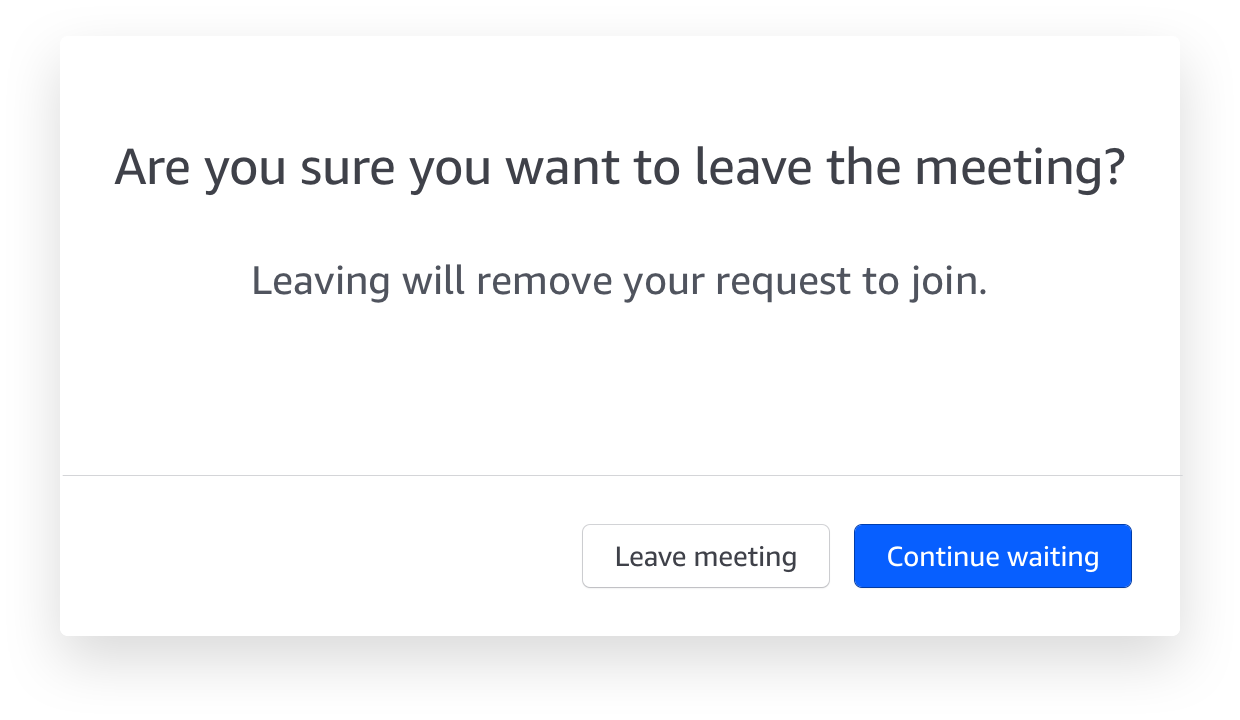
Headset Call Control Defaults change [Windows, macOS]
Defaults have changed and you may need to turn your Headset Call Control settings back on if you want to use them with Amazon Chime meetings and calls.
Headset call control is an Amazon Chime feature built using the industry standard WebHID. This feature allows you to use the buttons on your supported headset or conference speaker for mute/unmute and answer/leave and the actions are synced with the Amazon Chime meeting interface. Amazon Chime macOS and Windows clients support Headset call control for Jabra, HP (Poly, Plantronics, Polycom), and EPOS (Senheiser) devices.
- If you have NOT gone into your Settings and made changed to these settings (left them defaulted on), they will be turned Off.
- If you have made any changes (such as turning off Answer and leave meetings and calls or even turning one of the device interactions off and then back on), your changes should have been saved and you can continue to use Headset call controls without any changes
Adjusting your settings:
Navigate to Headset call control device interactions and check the interactions you want to use when on Amazon Chime meetings and calls.
- Windows: File > Settings > Audio and video
- macOS: Amazon Chime > Settings > Audio and video