If you’re using Google G-Suite or another calendar program, or just want to use the Amazon Chime app, this article explains how to schedule Amazon Chime meetings. There are a lot of details provided below to help explain all the options, and most meetings are scheduled in just a few clicks.
Note: If you are using Outlook, the best option is to use the Amazon Chime Add-In for Outlook. More information on installing the add-in can be found in our Installation Guide for Administrators, and our Installation Guide for End Users.
- Start by launching the Amazon Chime App on Windows, macOS, or web app.
- Launch the Meeting scheduling assistant
- From Windows or macOS client: From the launch pad at the top of the window, choose Meetings then Schedule a meeting to bring up the Meeting scheduling assistant.
- From the web app: Click the three dot menu next to MEETINGS AND CALLS on the left side bar and then choose Schedule a meeting.
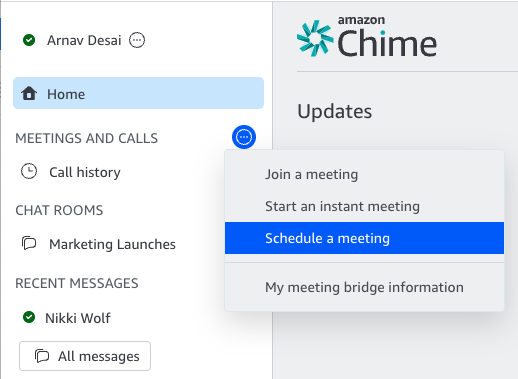
- Choose your options listed below and when done click Next. Amazon Chime will remember the options you choose and present them the next time you access the Meeting scheduling assistant.
- Meeting ID section
Select either to generate a new ID your personal meeting ID. We highly recommend choosing one of the Generate a new ID meeting types. The personal meeting ID was assigned to you when you created your Amazon Chime account and it is best used for adhoc personal meetings.
If you are scheduling back to back meetings, external, or confidential meetings, choose the Generate a new ID option. Amazon Chime generates a special 10-digit meeting ID that you can use for a single meeting event or for a recurring series. There is no limit to how many new IDs you can generate.
If you are scheduling a confidential meeting and you want to add a passcode that can be used to start the meeting or share host controls (for instance so another attendee can record the meeting), choose the Generate a new ID and require moderator to start.
Note: You can also give your personal meeting ID a friendly name by navigating to Meetings and choosing My meeting bridge information from the menu and clicking on your Personalized ID.
- Security section
Decide who can join your meetings directly and who can skip the Waiting Room.
Registered users whose Amazon Chime account is associated with an email that was invited to the meeting along with meet@chime.aws are always allowed to join the meeting. Attendees in the same company (based on the Amazon Chime account that the organizer belongs to) can also join directly.
Check the Attendees outside of my company who are signed in option, so anyone registered with an Amazon Chime account who knows the meeting ID joins directly and doesn't wait
Check the In-room video systems to allow attendees to join from conference room equipment. If you do not check the In-room video systems option, attendees joining from a conference room will be LOCKED out!
Dial in-audio section
Decide if you want to include Dial-in numbers in the meeting invitation and choose which numbers to include.
Note: Amazon Chime generates a unique 13-digit meeting ID for each invited attendee when the meeting begins which can be used to dial into a meeting when joining. An invited attendee signed into Amazon Chime may obtain their 13-digit meeting ID by choosing the Dial-in tab from the device preview panel when first joining the meeting from a client or by choosing the Switch to dial-in option from the audio menu on the lower call controls from Windows, macOS or the web applications.
- Meeting ID section
The Meeting scheduling assistant presents information to use to schedule your meeting.
Choose your meeting calendar app (if you use Outlook you will want to choose Microsoft Outlook since it uses ";" as address separators and we also include instructions for getting the Outlook add-in).
Click Copy addresses, navigate to your meeting invite and paste the contents in the To: field.
Click Copy invitation and paste the contents in the invite description field.
Choose I am done to dismiss the assistant.
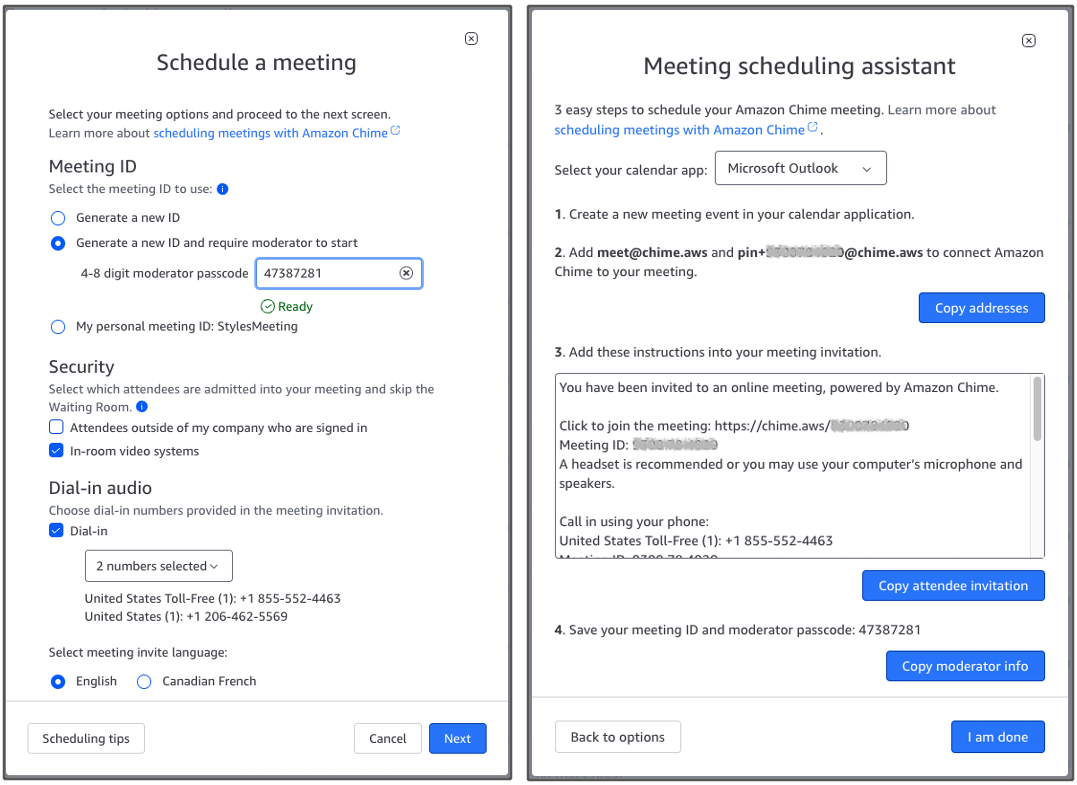
Add other details to your meeting invite, including recurring schedule, other attendees, meeting name, agenda, etc.
Save and Send your meeting invite to all attendees. Be sure to confirm that the invite should be sent to external guests so that Amazon Chime (via the meet@chime.aws attendee) receives the information needed to start your meeting. We look at the .ics file to know when the meeting starts and ends, the name, who the calendar owner is (this will become the meeting Organizer), who to invite.
A minute before the scheduled meeting starts, Amazon Chime will "ring" all registered Amazon Chime attendees to start the meeting. Other attendees can use the meeting link to join the meeting.
If there is a problem with scheduling your meeting, (e.g. The meeting ID is not associated with the calendar owner, the calendar is a group calendar, the organizer does not have a Pro license), Amazon Chime will send a scheduling failure email to the organizer.
