question
How do I let other users know that I am away from Amazon Chime or busy?
1 Answer
Amazon Chime let’s users set a Custom status message as well as the Do not disturb presence status and custom messaging that can be set from the Windows, macOS, web, iOS, and Android clients.
Custom Status Message
The Custom status message is set from the User menu > Add a custom status message on Windows, macOS, and web or Settings (gear icon) > Status section on iOS and Android. You can choose from quick options or choose your own emoji and text (max 40 characters). You can also choose if the Custom status message is displayed to all your contacts or only those Amazon Chime users that are in your company’s Amazon Chime Team or Enterprise account.

When you set a Custom status message it will be displayed for you under your name in the upper left of the Amazon Chime main window. It will be displayed under your name in your 1:1 messages with contacts based on the Internal only setting.
Do Not Disturb presence status and optional messaging
The Do Not Disturb status eliminates distracting notifications when you are on holiday, in an important meeting, or generally do not want to be disturbed.
When your presence is set to Do not disturb, you will not be rung for meetings or calls, and all Amazon Chime notifications will be suppressed across all devices. This includes app badge notifications, toasts, and mobile push notifications for messages and meetings. Your presence status will be updated (red circle with a line through it) and a message is displayed in the menu that indicates that you are not getting messages.
The Do not disturb status can be set quickly from the User menu or from a mobile devices in Settings (gear icon) > Status section and when a user send you a 1:1 message they will be presented with a message indicating that you have your status set to Do not disturb. You can also set it in conjunction with the Custom status message which also includes the option to include a message that is displayed in the Do not disturb banner.
- Choose Add a custom status message from the User menu on desktop or web clients or from Settings > Status on mobile clients. Choose one of the quick select options or click on the emoji and add your custom text (max of 40 characters).
- Check the Do not disturb option. Checking this gives you the option to choose Add a message and provide text (max of 100 characters) that you want Amazon Chime to display in the Do not disturb banner.
- Check the Internal only option if you want the message to only be displayed to Amazon Chime contacts during 1:1 messages that are in your company’s Amazon Chime Team or Enterprise account. When this is unchecked, the Do not disturb message will be included for all users that send you a 1:1 message.
- When you choose Save your status will be set to Do Not Disturb and the message will be displayed to the selected 1:1 contacts.
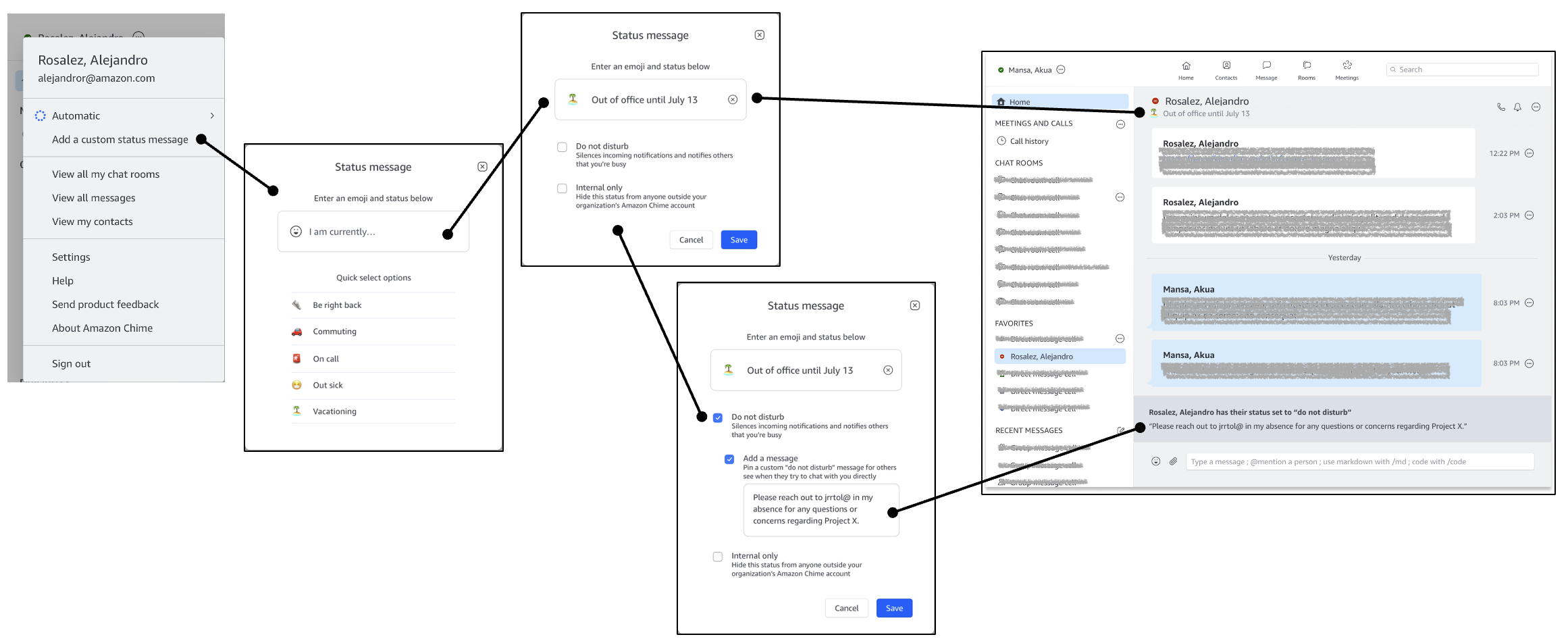
New Help Center
View the New Amazon Chime Help Center. All content will be moved by September 30, 2025.
Documentation
View the Amazon Chime User, Administration Guide and API Reference on the AWS Documentation site.
Website
Find more information about the Amazon Chime solution, pricing, customer references, getting started, and other resources.
