You and your meeting attendees can share a screen during an Amazon Chime meeting when joining from the web app in a Google Chrome, Mozilla Firefox, or Chromium Edge browser or by using one of the other Amazon Chime clients that supports screen sharing: desktop clients (macOS and Windows), or supported in-room video systems (H.323 or SIP).
Note: If you are the host and want to limit who can share their screen, turn on Event Mode which limits screen sharing to Presenters.
Screen sharing is supported on the Amazon Chime web app from the latest three versions of Google Chrome, Mozilla Firefox, or Chromium Edge. After joining a meeting, choose Start screen share from the Screen share menu in the lower control bar.
Sharing from Google Chrome:
After selecting Start screen share, you will be prompted to select the content to share: Your Entire Screen, Application Window, or Chrome Tab. Choose the option and then select Share to start sharing your screen.
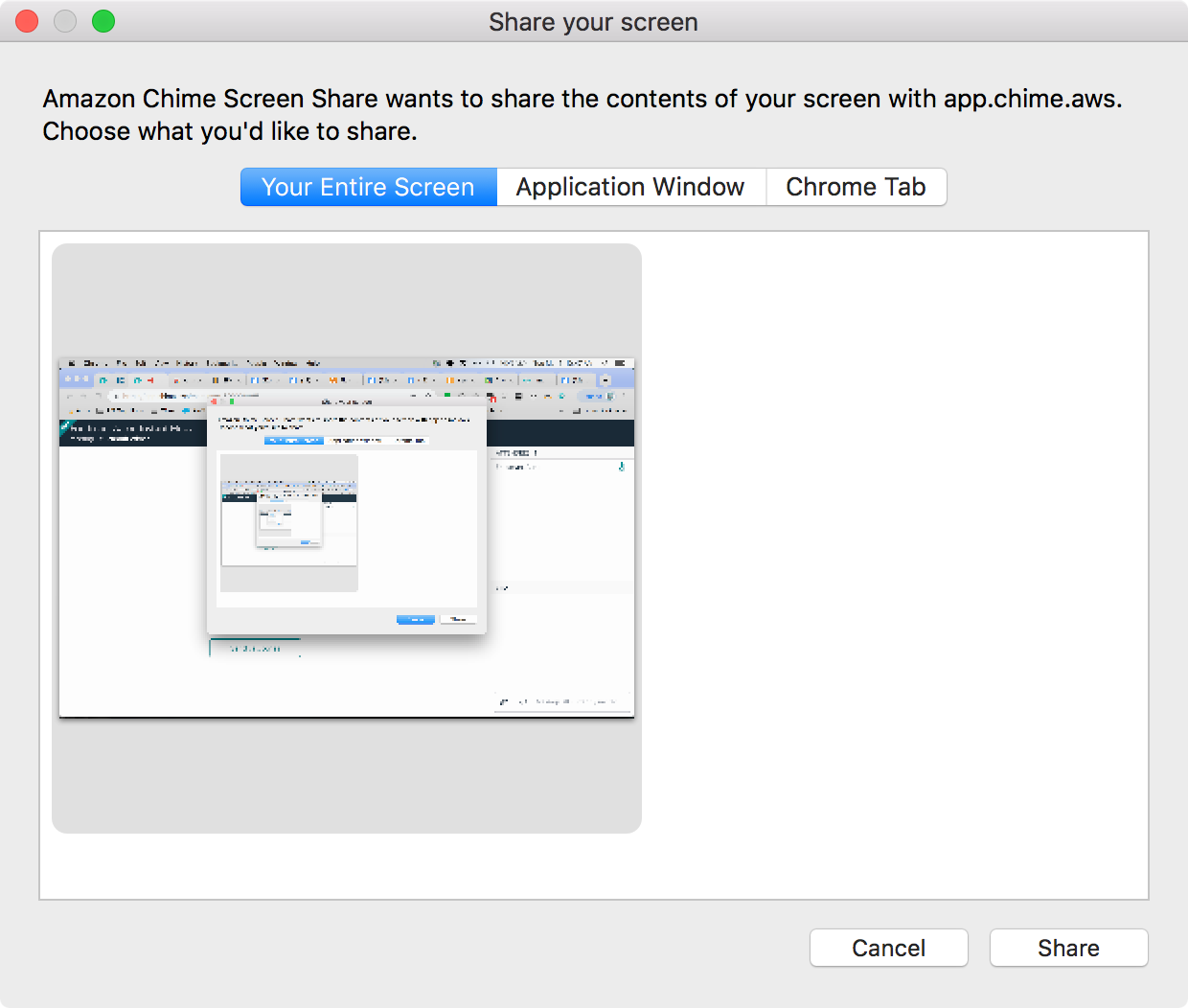
While you're sharing your content, you will see a modal on the bottom of your screen indicating what is being shared.

Sharing from Mozilla Firefox:
After selecting Start screen share, you will be prompted to select a Window or Screen to share from a drop down menu. Choose the option and then select Allow to start sharing your screen.
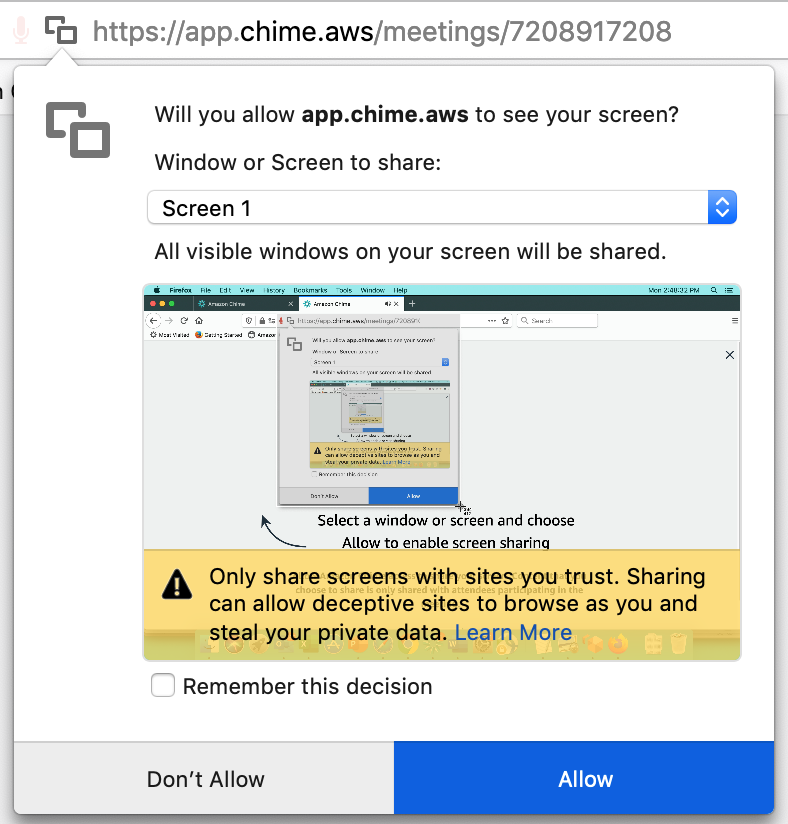
While you're sharing your content, you will see a blinking "screen share" icon in the address bar indicating what is being shared in the Amazon Chime web app.
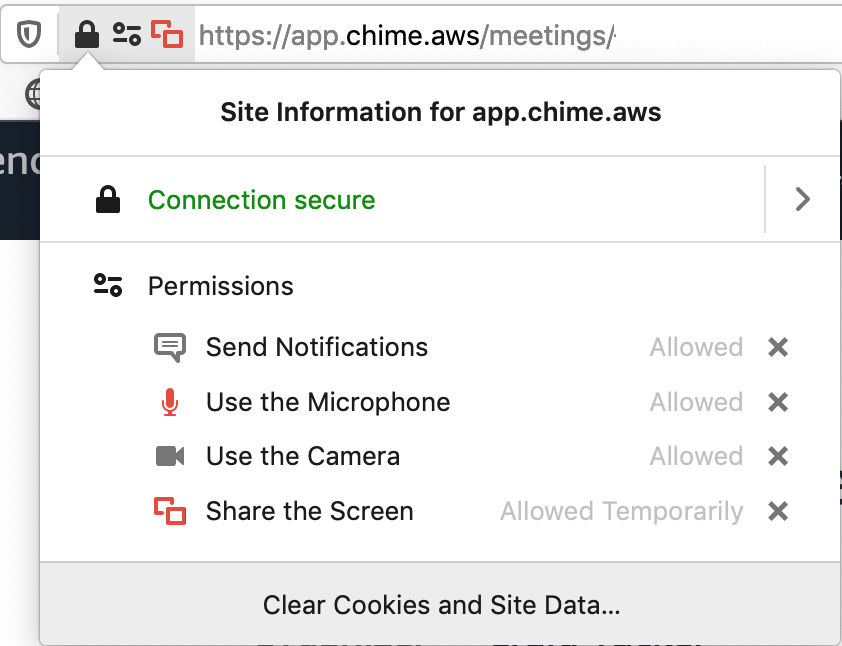
If you are sharing from a Windows device, you will be presented with a modal that is hidden from the share and can click on the screen share icon to control the sharing.
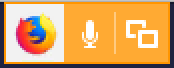
Stop Sharing
Finally you can stop screen sharing by clicking Stop sharing on the screen sharing modal.

