question
1 Answer
Integration Summary
The Amazon Chime Meetings App for Slack lets you start and join Amazon Chime meetings directly from your Slack workspace channels and direct messages. With Amazon Chime Basic, users can start one-to-one audio and video calls and join group meetings as an attendee. With an upgrade to Amazon Chime Pro, Slack users can access advanced meeting features from their Slack workspace like hosting group meetings with up to 250 attendees and 16 video streams, guest access from a meeting link, conference dial-ins, and support for SIP in-room video systems. The Amazon Chime Meeting App for Slack automatically registers new users the first time they use the app so they can start using Amazon Chime without having to create or manage a new account.
Administrators of Slack workspaces can install the Amazon Chime Meetings App from the Slack App Directory and users already collaborating on Slack can start using Amazon Chime to place a video call to a Slack contact or host a group meeting without having to create an Amazon Chime profile. Users start Amazon Chime meetings with the /chime slash command or, when configured, using the Call button in Slack channels and direct messages. The Amazon Chime Meetings App installation flow also makes it easy for Slack workspace administrators to upgrade their workspace users to Amazon Chime Pro by streamlining the process to create an Amazon Chime Team account, import, and invite all their Slack workspace users.
The Amazon Chime Meetings App for Slack and Amazon Chime Basic is available at no cost to users, while Amazon Chime Pro is offered with pay-as-you-go pricing - you only are charged when a host utilizes Pro features. See more information regarding pricing here.
Install the Amazon Chime Meetings App for Slack
Note: You must be an administrator of your Slack workspace to install Apps.
- To install the Amazon Chime Meetings App for Slack, go to your Slack workspace Settings and select Manage Apps then search the Slack App Directory for Amazon Chime or go directly to the Amazon Chime Meetings App page.
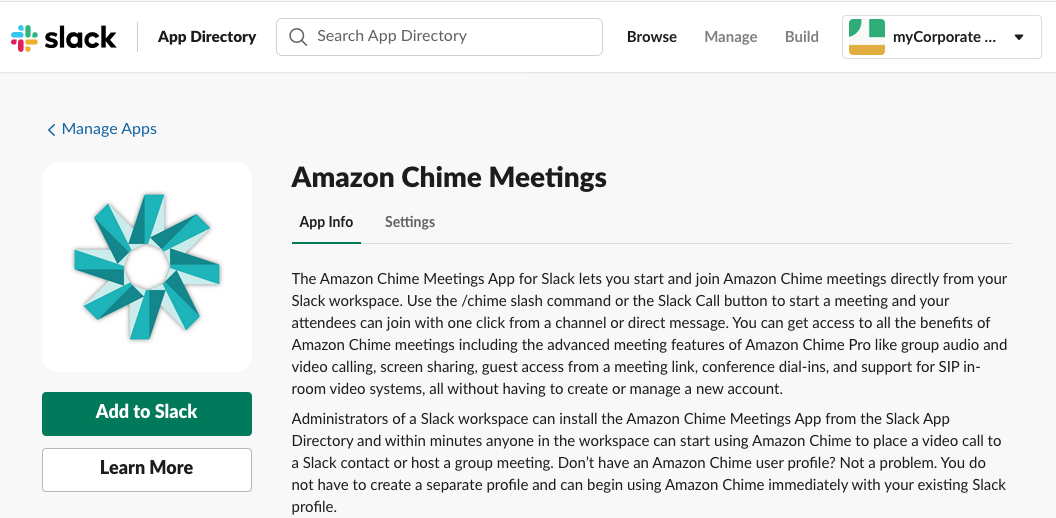
- From the App Directory listing, choose Add to Slack.
- The Amazon Chime Meetings App for Slack will access information about you and your Slack workspace for the purposes of authenticating users with the Amazon Chime service and optionally upgrading users to Amazon Chime Pro by inviting them to your Amazon Chime Team account. Click Allow to proceed with the installation.
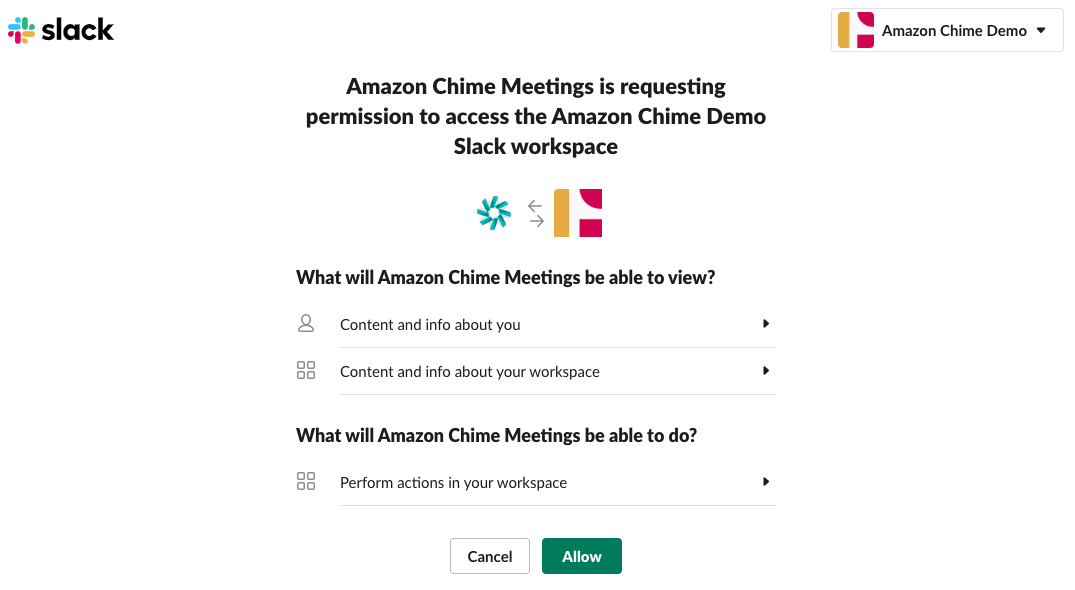
- After the App is installed, a successfully added message is displayed. You have the option to click Upgrade now to initiate the flow to invite users from your Slack workspace to an Amazon Chime Team account. See the Manage your users section below for more information about upgrading to Amazon Chime Pro.
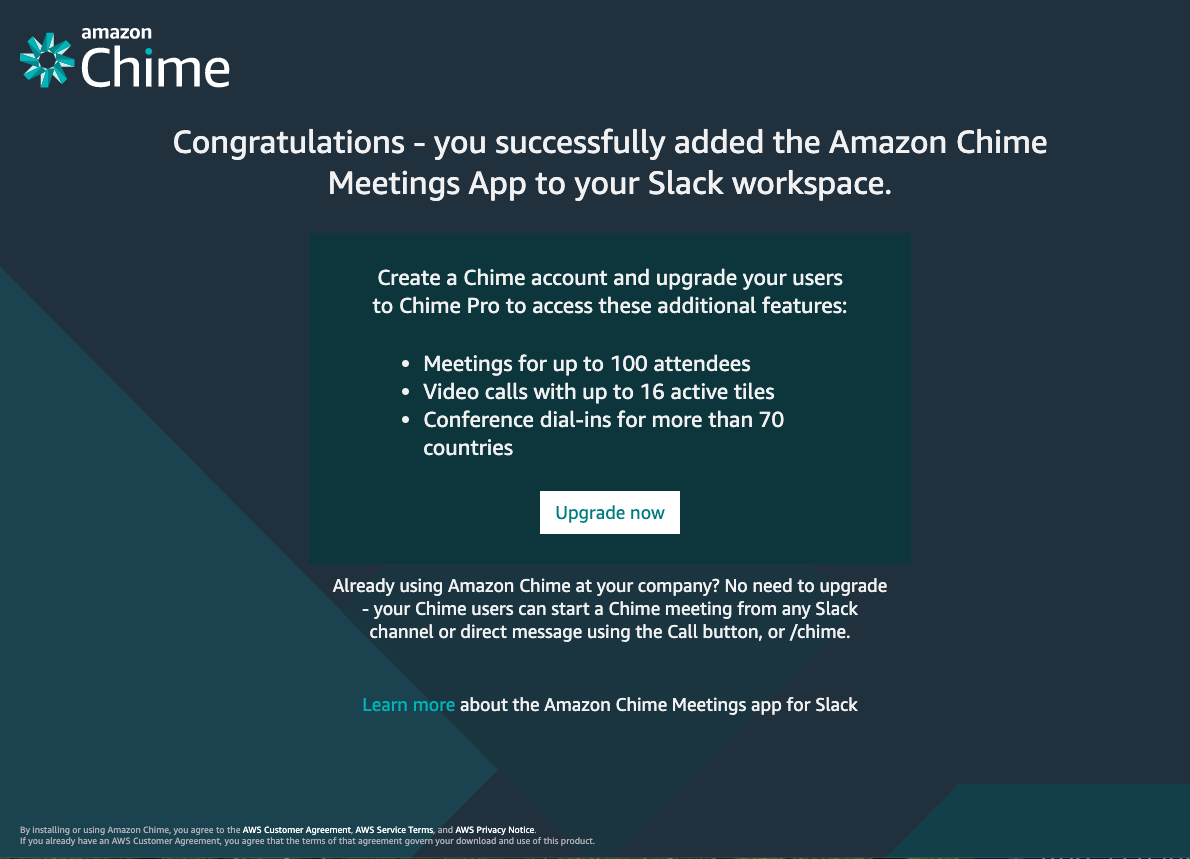
Change your workspace Calls setting
We also recommend changing your Slack workspace settings to set the default calling App in Slack to Amazon Chime Meetings so that your users will be able to initiate Chime calls using the Slack Call button.
- From the Slack menu select Workspace Settings (under Administration). Scroll to Calls, choose Amazon Chime Meetings from the dropdown and select Save.
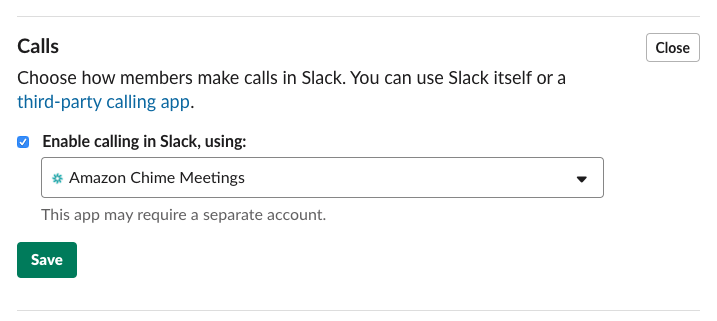
Manage your users
Already Using Amazon Chime - Manage your user’s Amazon Chime permissions
If you are already managing Amazon Chime users under your AWS account in an Amazon Chime Team or Enterprise account, or through a partner, like Nextiva or Lumen, your users can continue to access either Basic or Pro features directly from a Slack channel or direct message. Users with Pro permissions can initiate meetings with up to 250 attendees, up to 16 active video tiles and provide attendee dial-ins for over 70 countries.
If you manage your Amazon Chime users in an Amazon Chime Enterprise account (you have claimed domain(s), those users will receive the Amazon Chime permissions that you set.
If you manage your Amazon Chime users in an Amazon Chime Team account and want to ensure that all of your Slack workspace users have Amazon Pro permissions, you can invite and upgrade your users from your Slack workspace to Amazon Chime Pro by following these steps:
- Choose Upgrade now.
- Provide your AWS console credentials to sign into the Amazon Chime console.
- Select Choose an existing account.
- Navigate to the account and select it.
- Click Invite.
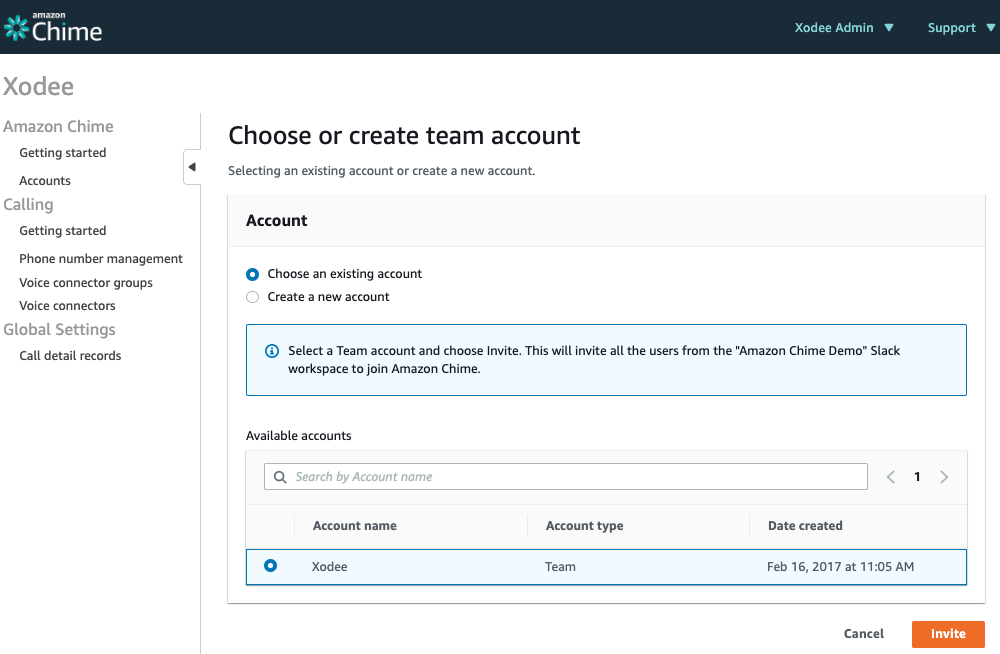
Users in your Slack workspace who are not already registered Amazon Chime users will receive an invite to join your Amazon Chime Team. Once they accept they will then receive Pro permissions and can initiate Amazon Chime calls from the Slack workspace.
New to Amazon Chime - Invite users from your Slack Workspace to an Amazon Chime Team account
Follow these instructions if you are new to Amazon Chime and would like to grant some or all of your users Amazon Chime Pro permissions. See our website for more details regarding Amazon Chime pricing.
- The Amazon Chime Meetings App for Slack streamlines the process of creating an Amazon Chime Team account that includes the members of your Slack workspace. After initially installing the app, you will see a page with the title Congratulations - you successfully added the Amazon Chime Meetings App to your Slack workspace.
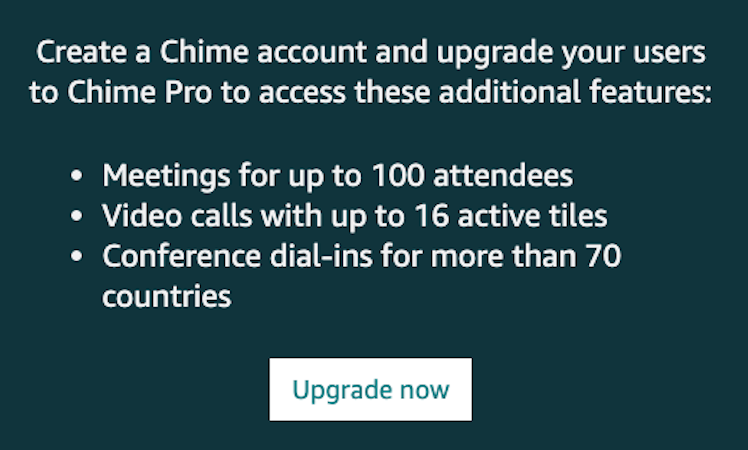
- You will need to use an AWS account to create an Amazon Chime team. If you don't have one create an AWS account and sign in.
- Click the Upgrade now button to access the Amazon Chime console to create an Amazon Chime Team account so you can purchase Amazon Chime Pro for your Slack workspace users and enable additional meeting features.
- Once you are in the Amazon Chime console, choose Create a new account and provide an account name (the name will be displayed in the invite subject and body which is sent to your users).
- Choose Invite my users and click Create.
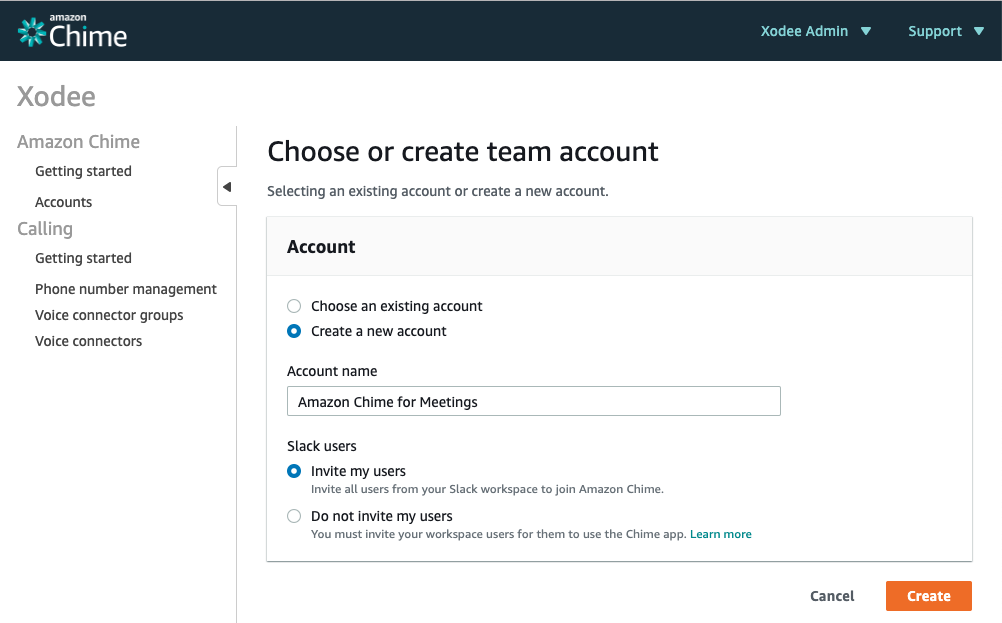
- Users in your Slack workspace will receive invitations to join your Amazon Chime Team account.
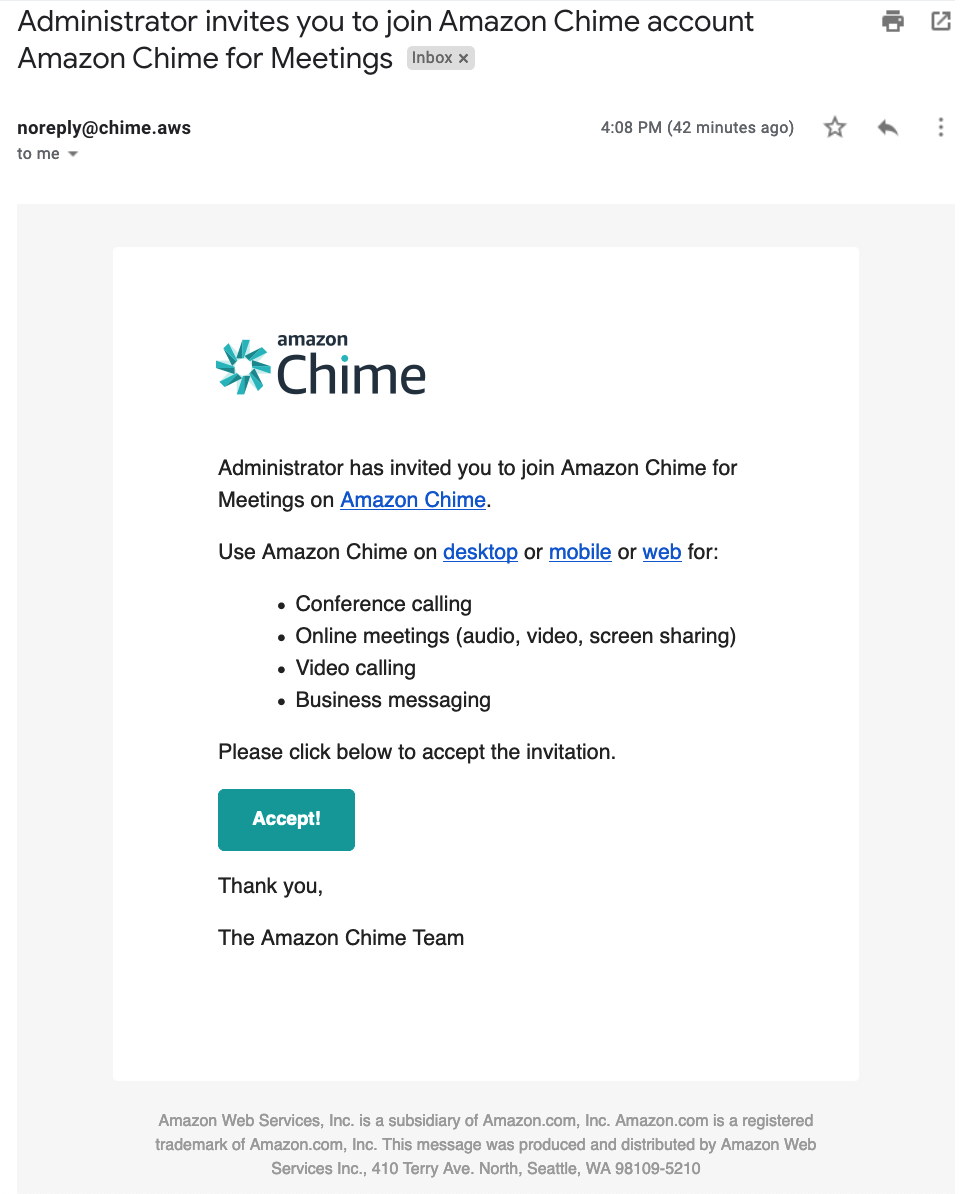
- After accepting the invitations the users will have Pro permissions for the Amazon Chime service.
- Navigate to the Amazon Chime Team account to track the invitation status, assign Pro and Basic permissions or invite additional users. See the Amazon Chime Administration Guide for more details.
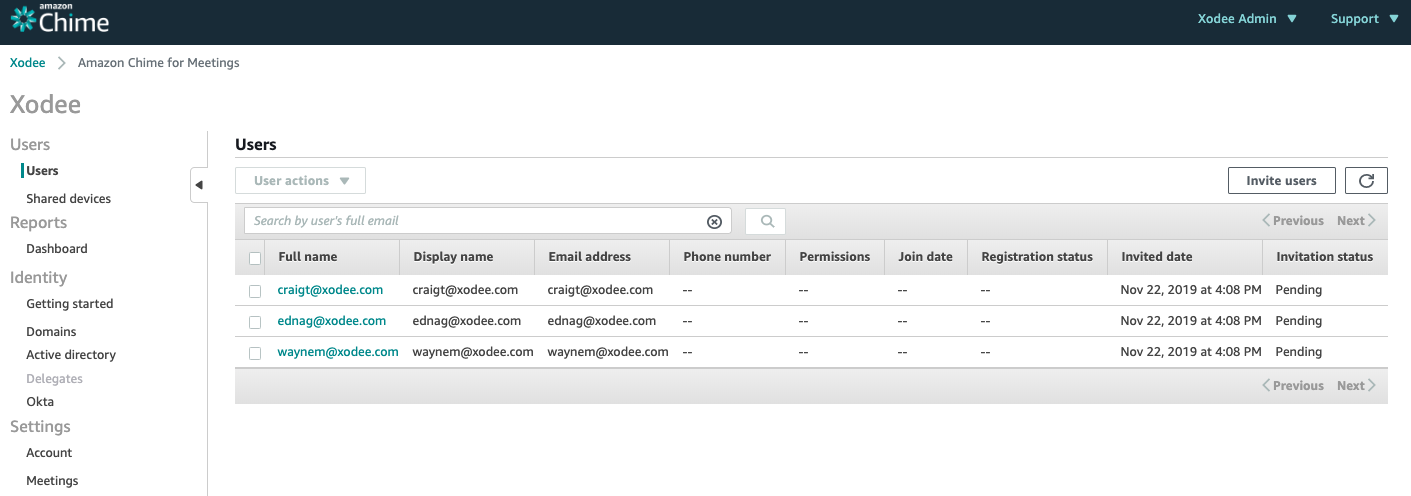
Note:
The above process invites the users that are in your Slack workspace at the time you complete the steps. If you add users to your Slack workspace after running this process you can invite them to your Amazon Chime Team account and upgrade them to Amazon Chime Pro by following these steps:
- Sign into your AWS account.
- Then click here to re-initiate the Amazon Chime Meetings App install flow.
- Allow the Amazon Chime Meetings App permissions to access your workspace.
- Choose Upgrade now.
- From the Amazon Chime console choose the existing account option and select your Amazon Chime Team account from the Available accounts list. Then choose Invite.
- New members of your Slack workspace will be sent invites. The members of your Slack workspace who have already accepted invites will not receive another invite.
Additional information
For more information see the following resources:
- AWS Business Productivity Blog Post: Announcing Amazon Chime Meetings App for Slack
- Amazon Chime Meetings App for Slack on the Amazon Chime website
- Amazon Chime pricing
- Amazon Chime Administrator Guide:
- Amazon Chime User Guide:
- Amazon Chime Meetings App in the Slack App Directory
New Help Center
View the New Amazon Chime Help Center. All content will be moved by September 30, 2025.
Documentation
View the Amazon Chime User, Administration Guide and API Reference on the AWS Documentation site.
Website
Find more information about the Amazon Chime solution, pricing, customer references, getting started, and other resources.
