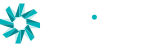question
How do I share my screen when using the Windows or macOS client?
1 Answer
You can share your screen or application window using a Windows, macOS, or web application.
Any attendee of an Amazon Chime meeting can share their screen using the Desktop or web apps. Even meeting attendees who do not have a registered Amazon Chime account may share their screen or window. Visit this article for more details regarding sharing using the web app on Chrome or Firefox.
Note: If you are the host and want to limit who can share their screen, turn on Event Mode which limits screen sharing to Presenters.
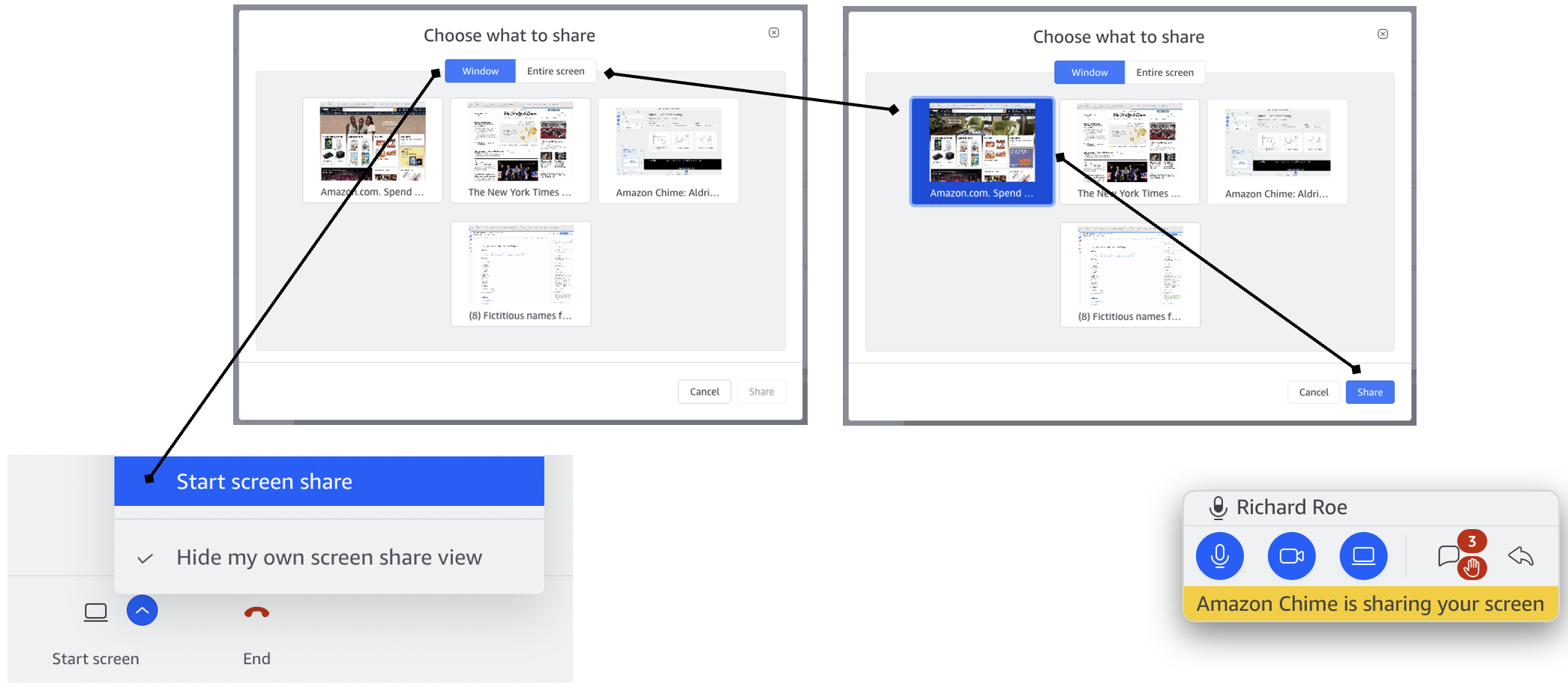
Follow these steps to share your screen.
- Choose Start screen share from the Screen share menu in the lower control bar.
- Choose whether you want to share an application Window or your Entire screen.
- When using the web app from Chrome, you can also choose a Chrome window.
- When using the web app from Firefox, select the tab, application, or screen you want to share
- Once you choose Window or Entire screen then click from the thumbnails to choose what to share.
- Click Share to being sharing or Cancel.
- When you are sharing your screen, a floating control bar is displayed with the name of the active speaker, and quick controls to mute/unmute or turn on and off video. If an attendee raises their hand or posts a chat we will display alerts — click on the chat button to return to the main meeting window with the chat panel open or click the return icon to bring the Amazon Chime meeting window to the foreground.
- When you are done sharing your screen or window, click Stop screen from the lower control bar or the floating control bar.
Note: When you are sharing a Window your mouse will NOT be visible to attendees viewing. When you are sharing your entire screen, the attendees viewing will see your cursor.
Preview of what you are sharing and avoiding infinity mirror effect
When you are sharing your screen, Amazon Chime provides the ability to view what is being displayed to your attendees.
To avoid infinity mirror effect, do the following
- Make sure you have two displays
- Your shared content should be on a separate display from your Amazon Chime meeting window
- Make sure that the Hide my own screen share view option in the Screen share menu is unchecked in the Screen share menu or the Media layout menu (for accessibility reasons this option is defaulted to checked)
If you only have one display, make sure that the Hide my own screen share view option in the Screen share menu is checked.
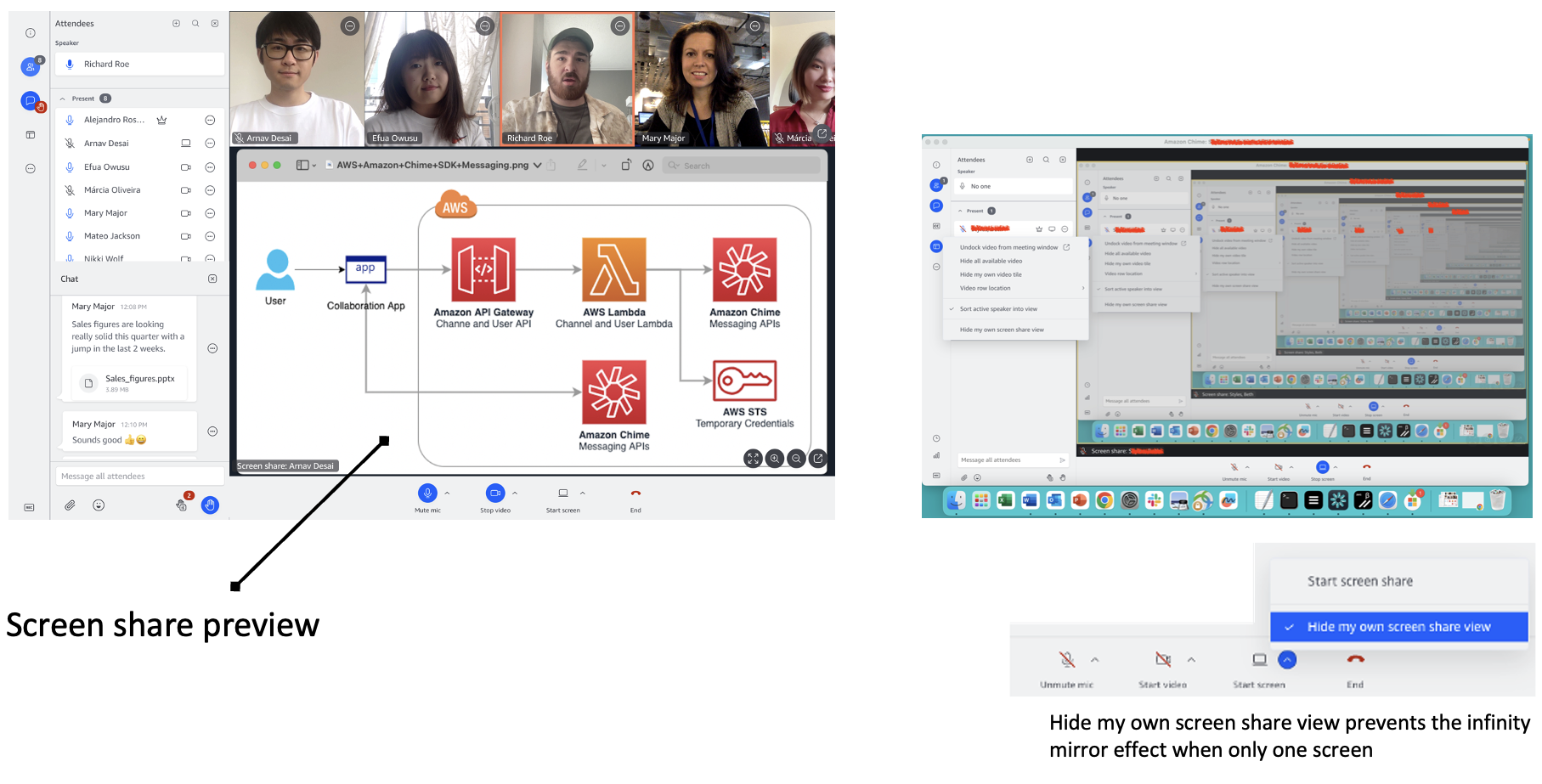
Documentation
View the Amazon Chime User, Administration Guide and API Reference on the AWS Documentation site.
Website
Find more information about the Amazon Chime solution, pricing, customer references, getting started, and other resources.