question
1 Answer
Your client logs may be helpful in trying to determine root causes of an issue you may be experiencing. If you are asked to provide Diagnostic Logs please follow the following steps.
Below is a list of information that is helpful for our team to use to diagnose what might be going on. Provide as much of it as you have the time to tell us.
- If you experience a problem during a meeting, it can be helpful to use the post meeting feedback
- When you leave the meeting choose Thumbs Down in the post meeting feedback
- Choose the option that best describes your challenge and share your experience in the Other comment box
- Make sure Send diagnostic logs is checked, and
- Make a note of the meeting ID
- Provide the meeting ID and any other useful information or screen shots with your Amazon Chime IT administrator so they can file a ticket with AWS Support
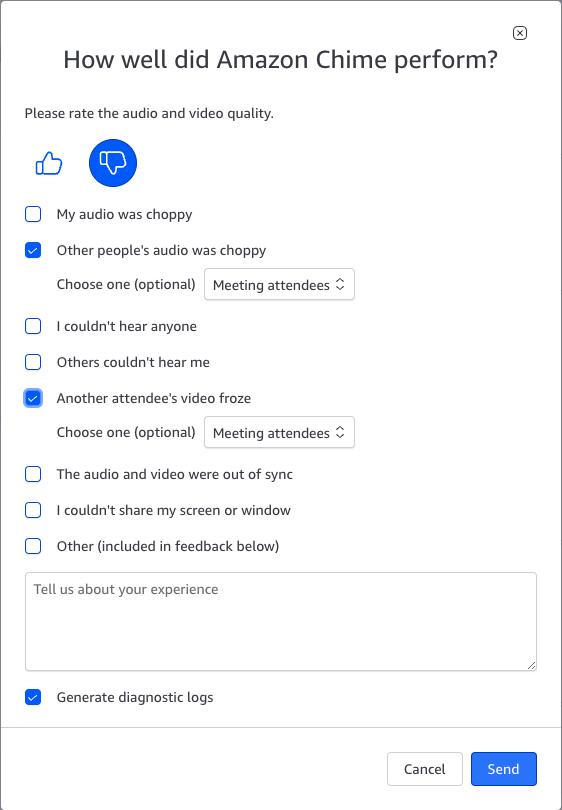
- The Amazon Chime Version from the following location:
- Windows: Help > About Amazon Chime
- macOS: Amazon Chime > About Amazon Chime
- Mobile (iOS and Android): Choose the gear icon in the upper left of the screen and choose About
- Web application: Amazon Chime menu (to the right of your name) > About Amazon Chime
Generate client logs and a special reference id (if you did not do this at the end of the meeting) :
- Unauthenticated clients (you attended a meeting without signing into an Amazon Chime account)
- Windows or macOS: Launch the Amazon Chime client and choose Help in the upper right of the screen and then Send Diagnostic Logs. Confirm that you want to send the logs and choose Send. After a few seconds a dialog will show you a reference ID. Choose Copy. Include the Reference ID in your trouble ticket.
- iOS and Android: Launch the app and choose Send Logs in the upper right. Enter your email address and choose Send. Capture the reference ID and provide it in your trouble report.
- Authenticated clients (you have an Amazon Chime account and are signed in) - Capture the reference ID and provide it in your trouble report.
- Windows and macOS: Help > Send Diagnostic Logs > Send > Copy reference ID > paste into the communication
- iOS and Android: Choose the gear icon in the upper left of the screen. Then scroll down and choose Send diagnostic logs > Send > Copy reference ID > paste into the communication
- Web application outside of a meeting: Amazon Chime menu (to the right of your name) > Send Diagnostic Logs > Send > Copy reference ID > paste into the communication
- Web application during a meeting: More > Send product feedback > check the Generate diagnostic logs check box, click Thumbs down and choose the option that best describes your challenge and share your experience in the Other comment box. Make a note of the meeting ID and share your email, meeting ID, and reference ID with your IT Administrator.
Describe your issue:
- screen shots are always helpful.
- Was it during a meeting or with chat? If a meeting what was the meeting ID?
- Was it with audio, video, screen share, something else?
- If audio
- Were you dialed in or connected using your computer or mobile device audio?
- Did you hear your voice echo, did others hear echo and you did not?
- Was the audio choppy, have static or did it sound robotic?
- Are you using a headset or earbuds? If so, Bluetooth, wireless, or USB plugged in?
- Were you in a conference room using the in-room video system?
- Were there more than one person in the room with you?
Describe your setup:
- What operating system are you running on your device?
- Which client were you using: Windows, macOS, iOS, Android, or the web app? If the web app, what browser were you using?
- Were you signed into an Amazon Chime account? What is the email address you use to sign in?
- What was your connection? Wifi, ethernet/plugged in, mobile wifi, mobile data, mobile cellular?
Time issue occurred:
- When did you experience the problem you are reporting? Please include your timezone.
- Screen shots are very helpful because they often include the time in the file name.
Other troubleshooting you might have tried:
- Did you try anything to help resolve the problem (restart Amazon Chime app, reboot your computer, try a different browser, switch to a different device)?
- Did you try restarting the Amazon Chime app?
- If you had problems with the Windows or macOS client, did you try using the web app (https://app.chime.aws) and did you have the same problem?
New Help Center
View the New Amazon Chime Help Center. All content will be moved by September 30, 2025.
Documentation
View the Amazon Chime User, Administration Guide and API Reference on the AWS Documentation site.
Website
Find more information about the Amazon Chime solution, pricing, customer references, getting started, and other resources.
